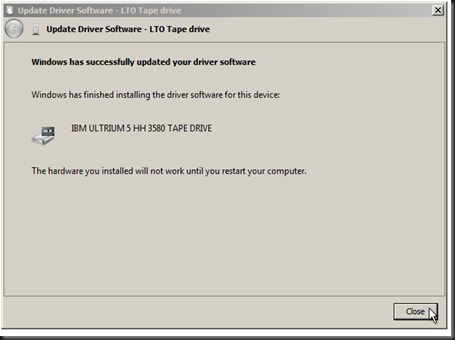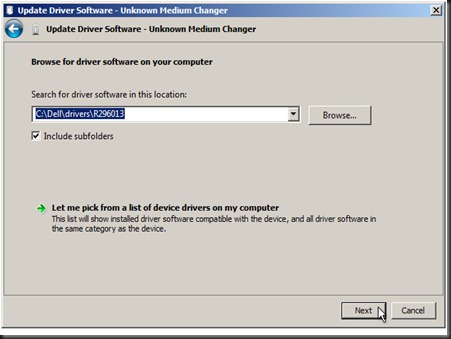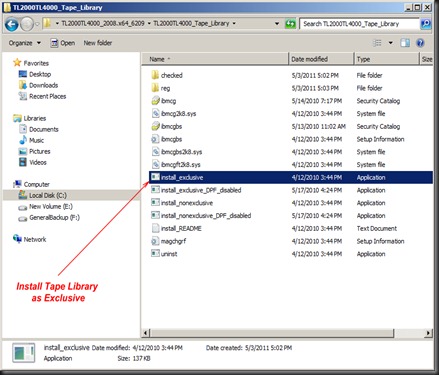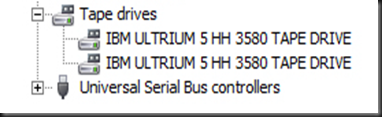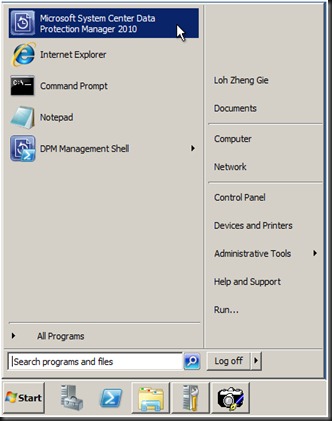Today I would like to share with you on how I remove the redundant or duplicate display order in the Boot Menu.
A summary on my laptop. I’ve Windows 7 Enterprise as the Operating System and also a Windows 2008 Server 2008 Enterprise which is booted up from VHD.
I discovered that the display on the Boot Menu has 2 Windows 7 in the boot menu, however is referred the same identifier.
It’s quite annoying and I’ve also used the MSCONFIG and remove one of the Windows 7 from the Boot Menu Display, it doesn’t work. Once remove, it will remove both the Windows 7 from the boot menu.
Exhibit 1 – Click on Start – Run. Then key in CMD.
After that right click on the cmd.exe and select Run as administrator.
Exhibit 2 -
- from the command prompt key in bcdedit /enum
- Take note of the identifier for both the current (which is Windows 7 in my situation) and the Windows 2008 Server (booting up from the VHD). Noted of the identifier is in (1) & (2) in the Exhibit 2
Exhibit 3 – key in as bcdedit /displayorder {current} {9f41c96b-446c-11e0-b905-83797765e111} and press [Enter]
Note : The highlighted in pink colour are unique. As displayed in Exhibit 2 (number 2), that is the identifier for my Windows Server 2008 booted up in VHD. Change according to your identifier.
Exhibit 4 – Now the boot menu will display as Windows 7 & Windows Server 2008 in the boot menu.
Reboot my laptop and wa la …. it’s no more annoying with displaying 2 Windows 7 in the boot menu.
Hope the steps above helps.
Thank you .
keywords : multiple display in boot menu, double entry in boot menu, multiple same entry in display order, bcdedit.