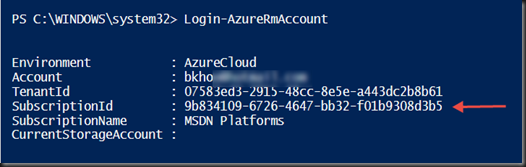Currently I’m supporting one of the customer, found out that the PowerShell is in version 1.0 in the SCVMM. Therefore, I tried to execute a script using the get-vm but it says as not recognize.
The message was :
| PS C:\Users\Administrator\Desktop> Get-VM The term 'Get-VM' is not recognized as the name of a cmdlet, function, script file, or operable program. Check the spelling of the name, or if a path was included, verify that the path is correct and try again. |
As a workaround, I’ve execute the command as below :
Import-Module virtualmachinemanager
Then the get-vm command works.
keywords : SCVMM, get-vm missing, get-vm command not recognize, powershell command not recognize.

![[image12.png]](https://blogger.googleusercontent.com/img/b/R29vZ2xl/AVvXsEhU8uRM63UVgNCAxrbTopOwgNvrJ0UbzwewB9YviMGNKM4Joi9pHGvFVZxeUoUNkAxdn21fB-srJWQwnZvM_WwM1YVnx0iXAcpWJUBaSG966y_Gw_Mlz4iFxTP-V_dDbIgIKQwVeVCHoirD/s1600/image12.png)