Note : This tape library is using the Fiber-Channel Connection. Therefore, the need from the Network Administrator to configure the zoning correctly in the SAN switch first.
For a start, I need to ensure that the Windows recognize the Tape Library. After some troubleshooting, here are some findings :

Diagram 1
Diagram 1 - So, it seems that the driver wasn’t installed by the user. So I have taken the following steps.

Diagram 2
Diagram 2 - Find out what’s the model of the Tape Library.

Diagram 3
Diagram 3 - In the DPM it shows as individual tape drive and also the Tape Library as offline.
Steps taken to resolve issue of tape library.
First step, I inserted the IP address into the Tape Library so that I can remotely http into the tape library.
From IE key in the IP address, then login to the interface.
On the Monitor Library (on the left hand side), drill down to Drive Identity. Take note of the serial number as this information needs to be compared in the DPM.

Diagram 4
Diagram 4 - Note also the tape drive serial number. This serial number will be displayed in the DPM Tape Library later.

Diagram 5
Diagram 5 – Take note of the WW Node Name. This information needs to be provided to the SAN switch administrator for zoning purpose.

Diagram 6
Diagram 6 - Go back to the website to download the driver for the tape Library.

Diagram 7
Diagram 7 - Save the file

Diagram 8
Diagram 8 - Then Extract to a folder.
Go back to the Device Manager, then drill down to the tape drives.

Diagram 9
Diagram 9 - Right-Click on the one of the tape drive and select Update Driver Software.

Diagram 10
Diagram 10 - When the Update Driver Software screen appear, select the Browse my computer for driver software

Diagram 11
Diagram 11 - Click Browse to the directory

Diagram 12
Diagram 12 - Click Next.

Diagram 13
Diagram 13 - Click Install.
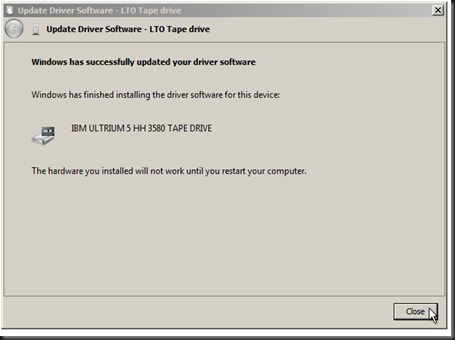
Diagram 14
Diagram 14 - Click Close once it’s completed.

Diagram 15
Diagram 15 - Click Yes to reboot the server.
After the reboot …..
Login to the DPM server and drill down to Device Manager.

Diagram 16
Diagram 16 - On the right panel, expand the Medium Changer Devices, select the Unknown Medium Changer.

Diagram 17
Diagram 17 - Once the Update Driver Software window appear, select the Browse my computer for driver software
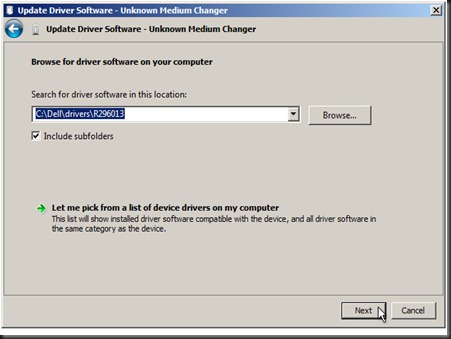
Diagram 18
Diagram 18 - Select the driver location and then click Next

Diagram 19
Diagram 19 - Click Install for the Tape Library driver installation.

Diagram 20
Diagram 20 - The window will prompt that the tape library is successfully installed. Then click Close.

Diagram 21
Diagram 21 - Select Yes to reboot the server.
After the reboot …… login to the DOPM server, launch the Server Manager and then drill down to the Medium Changer Devices.

Diagram 22
Diagram 22 - The above screen shows that the driver selected is correct, but then there’s an exclamation (!) mark.
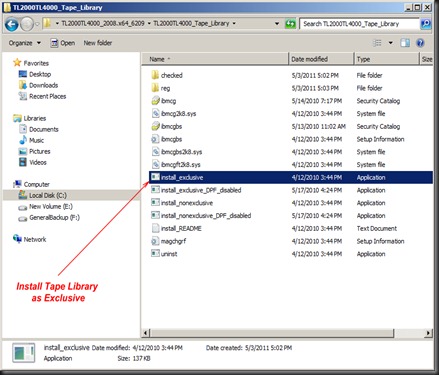
Diagram 23
Diagram 23 - There’s a need to do an additional step which is to drill to the driver that you have extracted and then select the Tape Library directory (of the extracted), then double-click on the install_exclusive

Diagram 24
Diagram 24 - In the Server Manager, expand the Server Manager – Device Manager – Tape Drives.

Diagram 25
Diagram 25 - Then select Let me pick from a list of device drivers on my computer.

Diagram 26
Diagram 26 - Select the LTO Tape drive and click Next.

Diagram 27
Diagram 27 - Once the driver is changed, then you’ll have the screen above. Click Close.
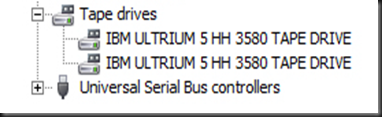
Diagram 28
Diagram 28 - Drill down the Device Manager – Tape Drives, and confirm there’s no exclamation mark on the drivers.
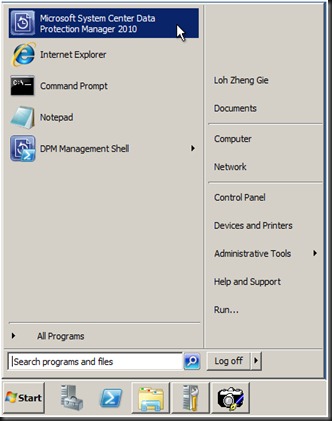
Diagram 29
Diagram 29 - Launch the DPM 2010 Administrator Console

Diagram 30
Diagram 30 - On the Actions Pane on the right, select Rescan

Diagram 31
Diagram 31 - Once the Rescan is done, you should be able to detect the Tape Library with the Tape Drives being displayed. The tape drive will have it’s serial number displayed in the brackets.

Diagram 32
Diagram 32 - In the Actions pane on the right, click on the Inventory library…

Diagram 33
Diagram 33 - This will scan whatever tape media to report back to the DPM server.
Thank you and hope the steps above helps. Happy Back-ing Up !!
keywords : DPM, Data Protection Manager, LTO, Tape Library, Dell Powervault LTO-5, Tape Drive / Tape Library Configuration / Installation issue with DPM
Systems Center - Virtualization: Configure Tape Library To Be Recognize By Dpm >>>>> Download Now
ReplyDelete>>>>> Download Full
Systems Center - Virtualization: Configure Tape Library To Be Recognize By Dpm >>>>> Download LINK
>>>>> Download Now
Systems Center - Virtualization: Configure Tape Library To Be Recognize By Dpm >>>>> Download Full
>>>>> Download LINK