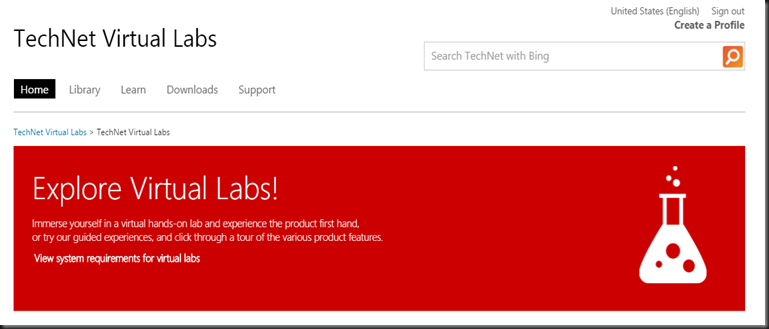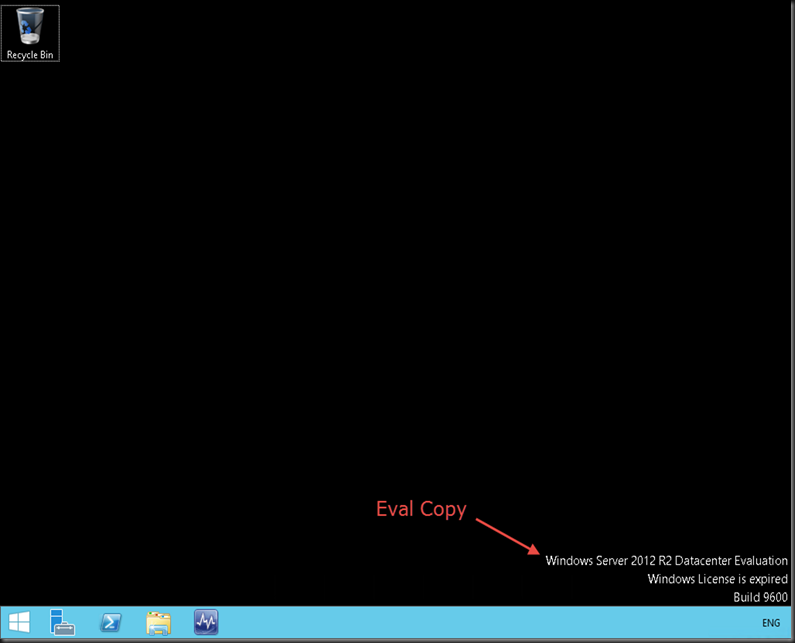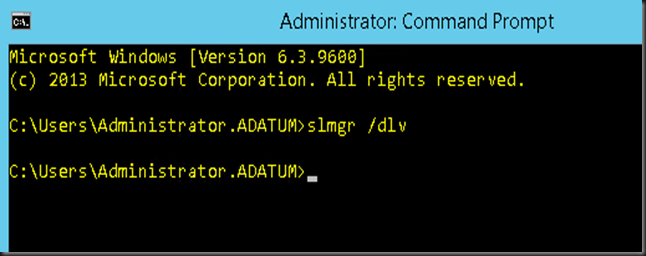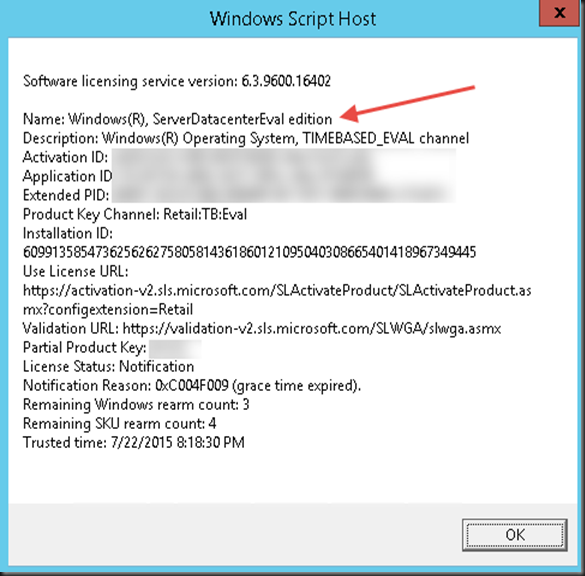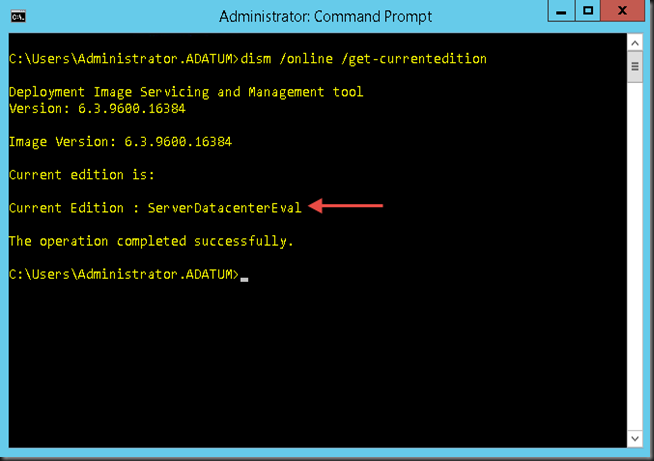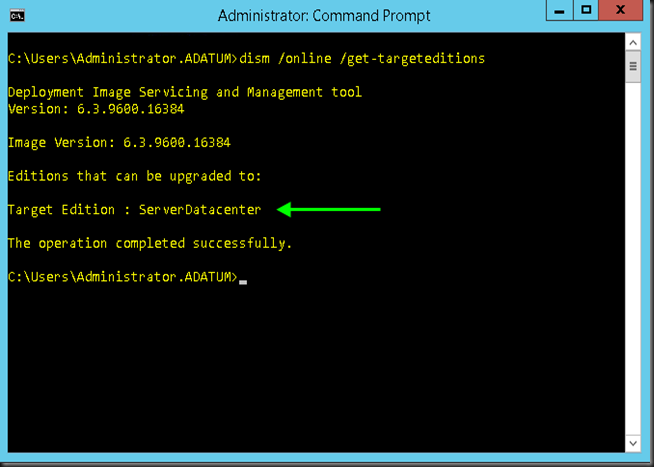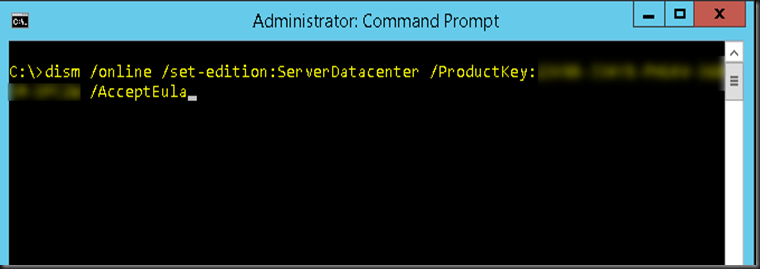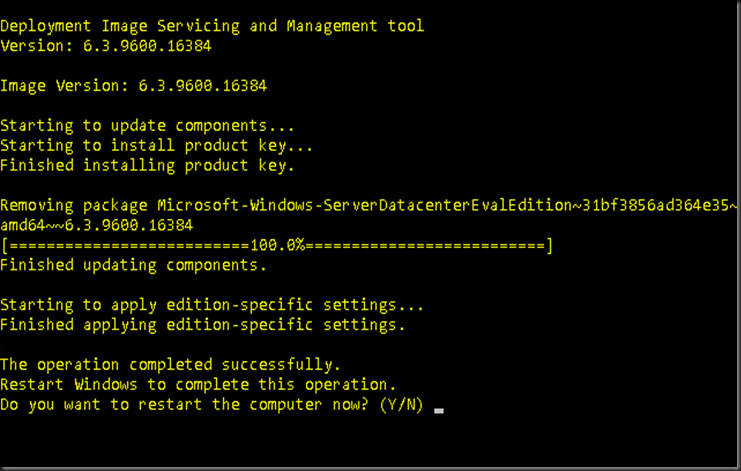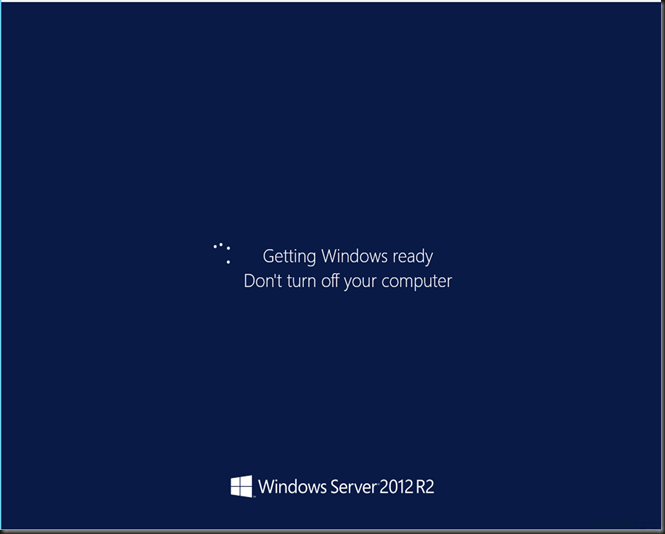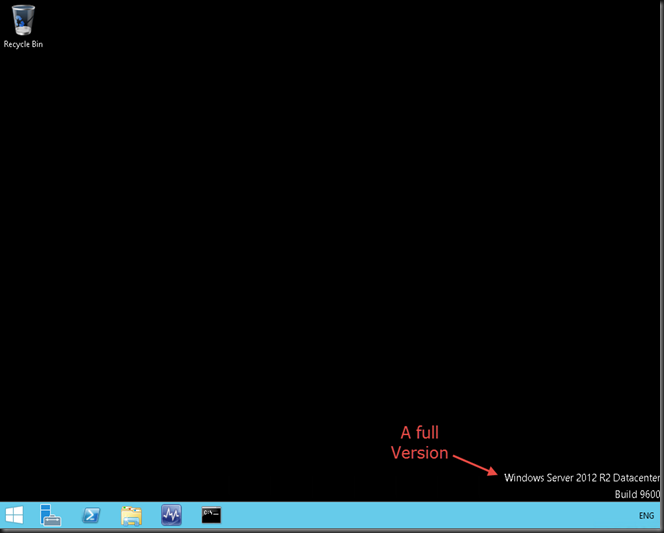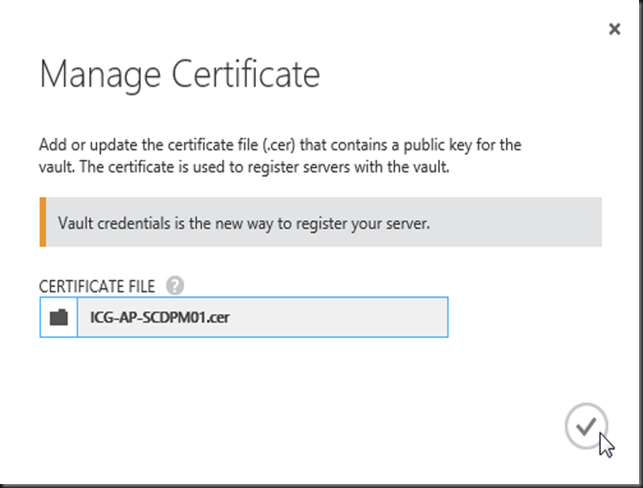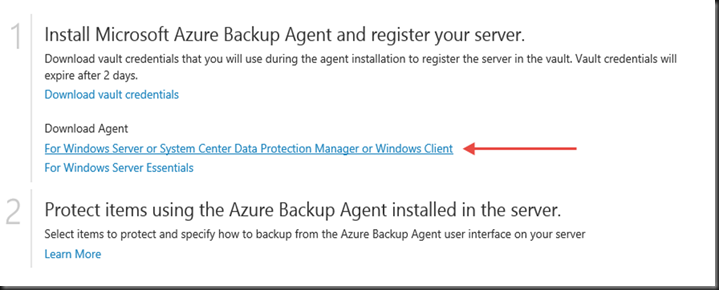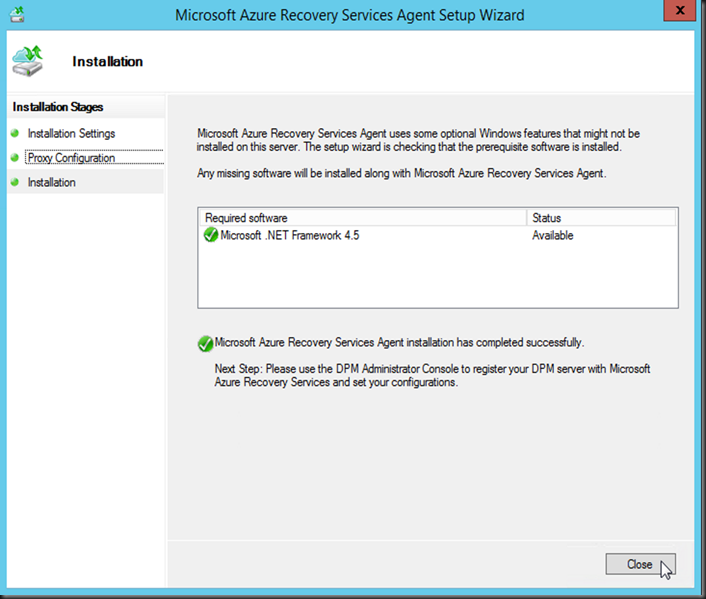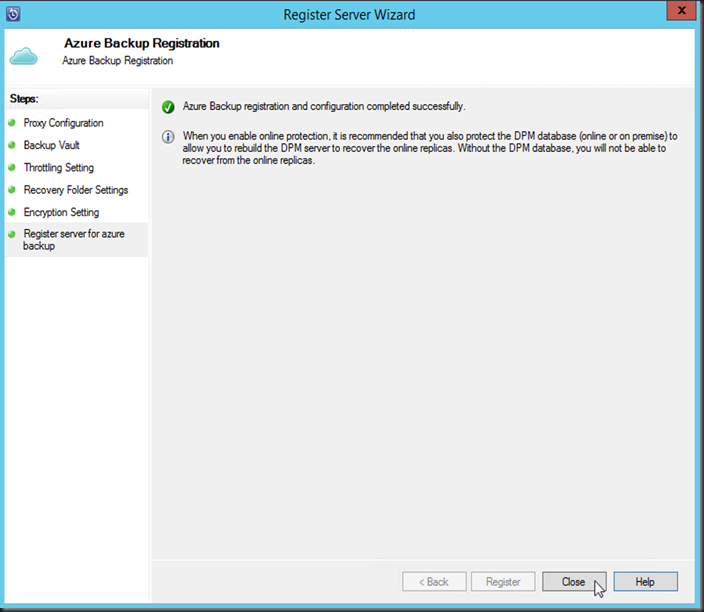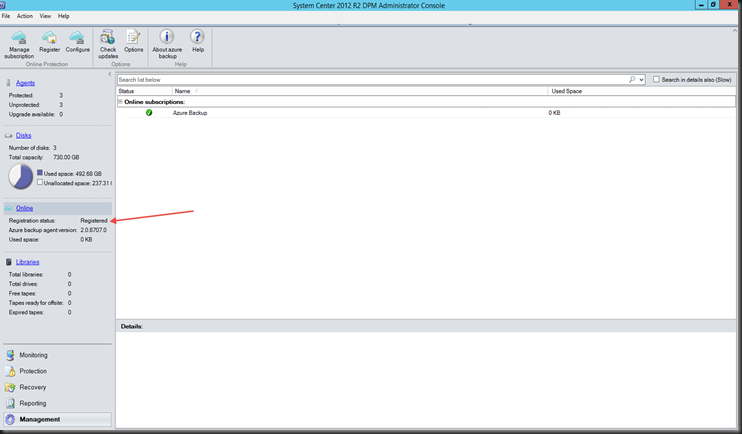I had been doing a development or lab environment with Windows 2012 R2 Datacenter Evaluation copy. Lots of work has been done.
Instead of reinstalling the entire copy of a Windows Server 2012 R2 Full Version and then reinstalling the application that I’ve been doing lots of work on it, I found a way to upgrade the Windows Server 2012 R2 Evaluation to a Full Windows Server 2012 R2.
(Note : This does not work for Domain Controllers running on evaluation license)
The following are the steps that I want to share.
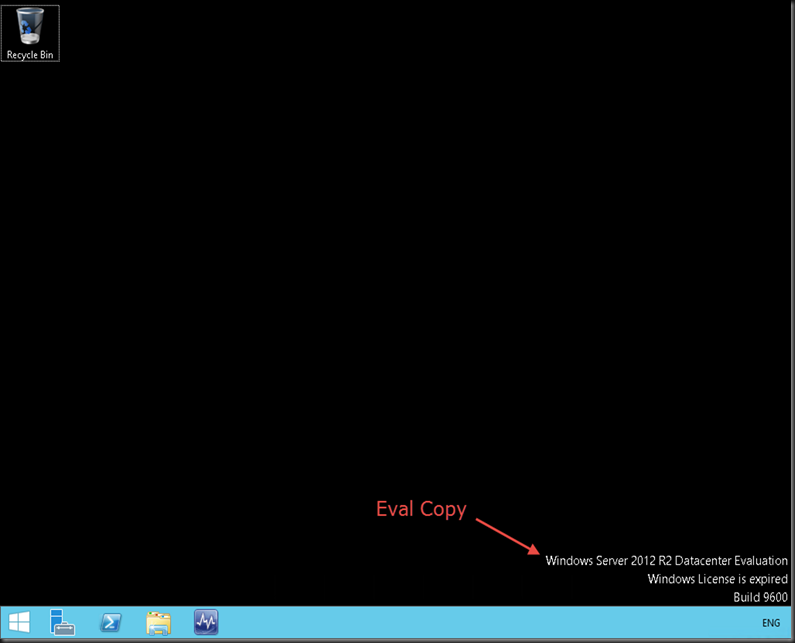
The above shows the desktop of the Windows 2012 R2 that I’ve been testing and the 180 days is over. I can do the slmgr.vbs –rearm , however had decided to go a full version and put into production since testing has been done for the application installed in this server.
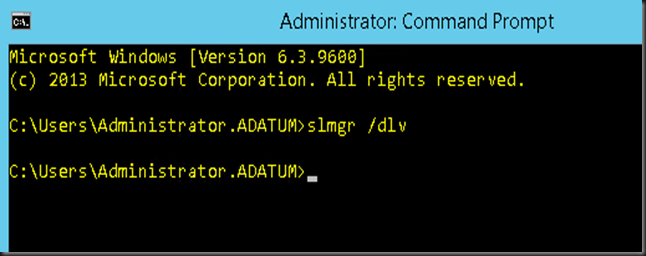
Using the command slmgr.vbs /dlv would gather the information for the volume licensing.
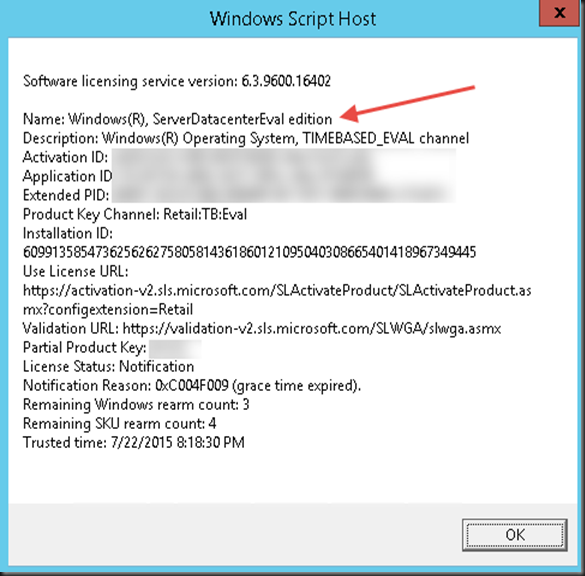
As the arrow shows the information is an evaluation Windows Server 2012 copy.
Another way is to launch the command prompt in elavated (run as administrator).
Key in the command as below in the command prompt.
| dism /online /get-currentedition |
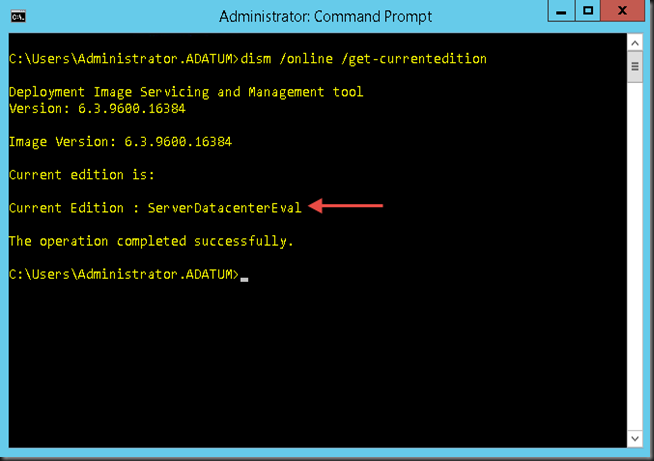
As you see, it shows the Current Edition is an Evaluation copy.
Next command is to check what version this current Evaluation can be upgrade to.
| dism /online /get-targeteditions |
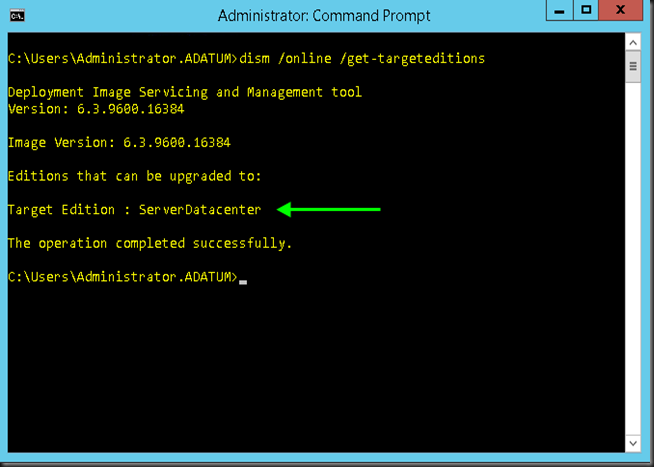
If the evaluation copy is a ServerStandard, it will allow the option to upgrade to Standard Full or Datacenter Full edition
Next get the full license key ready. The next command will need to input in the command. The command is as :
For DataCenter Edition key in as below :
| dism /online /set-edition:ServerDataCenter /ProductKey:xxxxx-xxxxx-xxxxx-xxxxx-xxxxx /AcceptEula |
For ServerStandard Edition key in as below :
| dism /online /set-edition:ServerStandard /ProductKey:xxxxx-xxxxx-xxxxx-xxxxx-xxxxx /AcceptEula |
Only make the changes in the Pink colour (input your valid license key). In my example I’m using the DataCenter edition.
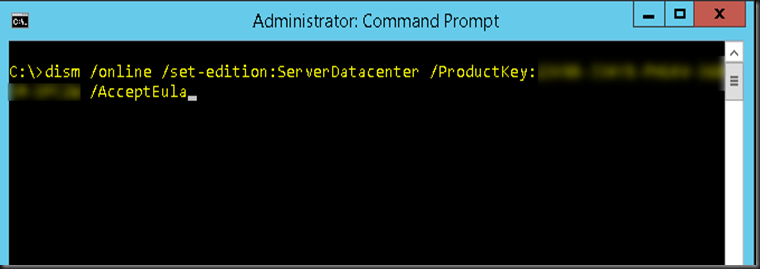
It will look something like the above displayed. Press enter to execute.
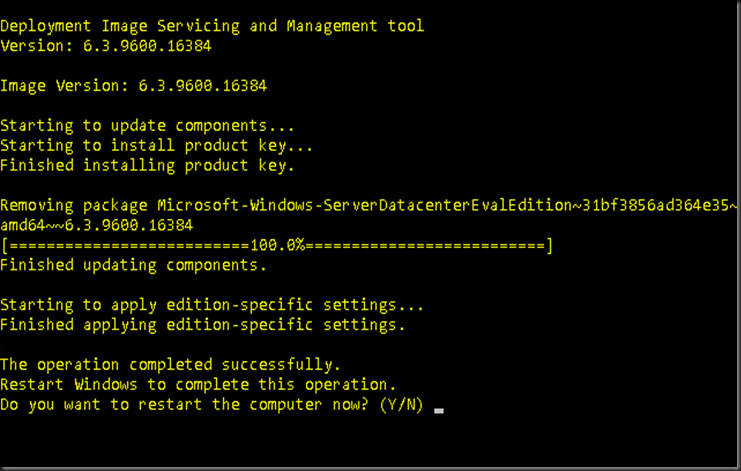
Press Y to restart the computer
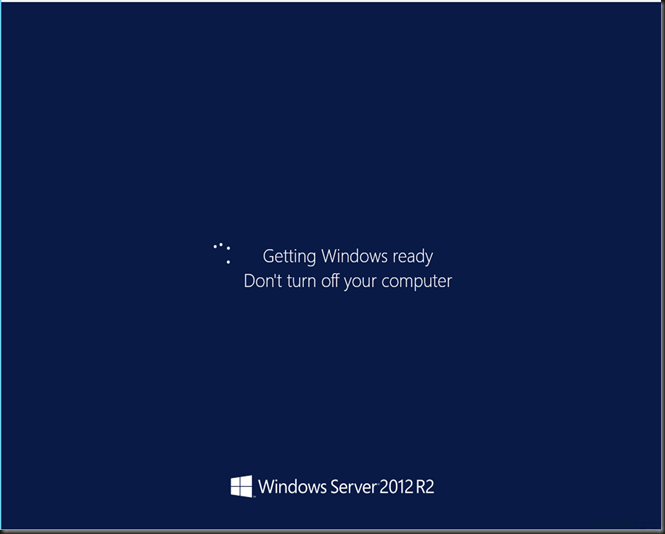

The computer will restart/reboot twice.
Once it’s done, login the Windows and you’ll have the full version of the Windows 2012 R2
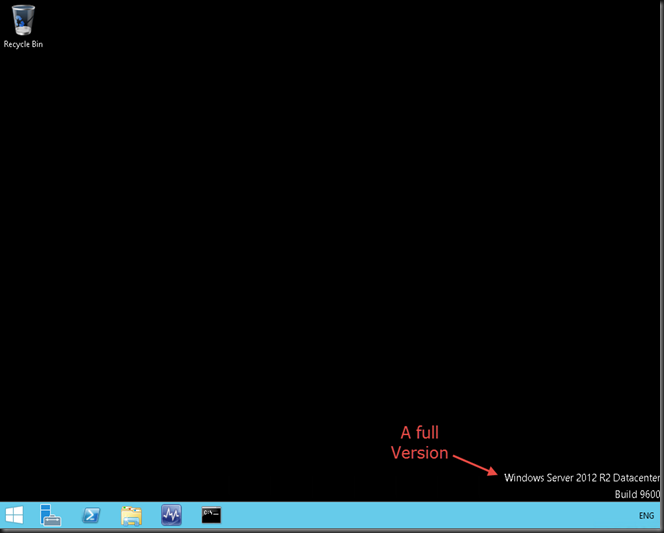
Reference : Evaluation Versions and Upgrade Options for Windows Server 2012
keywords : upgrade evaluation to full copy, windows 2012 R2, Windows 2012 server, upgrade eval, full license, server 2012 eval, slmgr, rearm