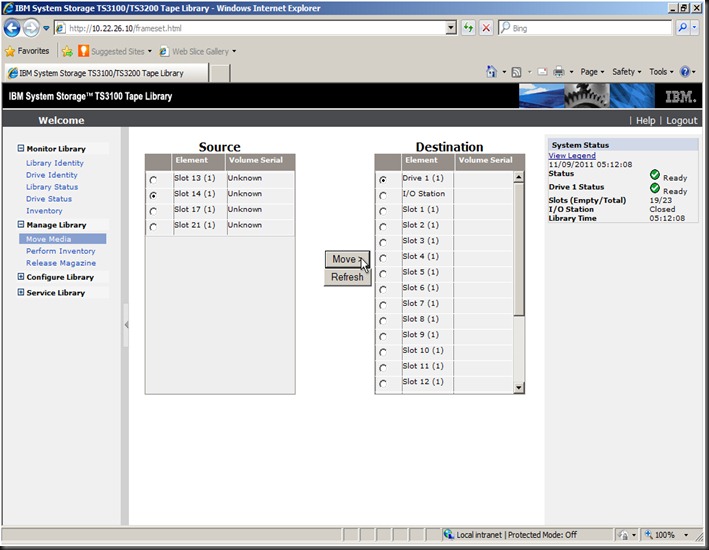Today I’m going to share with you a scenario on how to import the tapes for restore.
Currently the backup to tape is from DPM 2007. Then there’s a new DPM 2010 that has just been freshly set up. One of the requirement is to read from the tapes and restore the content from the tapes.
The media is not barcoded however the new tape library that is attached to the new DPM 2010 has the capability to read barcoded tape media.
So, I’ll insert those tapes that is backup from the DPM 2007 into the new tape library. It’s an IBM Tape Library.
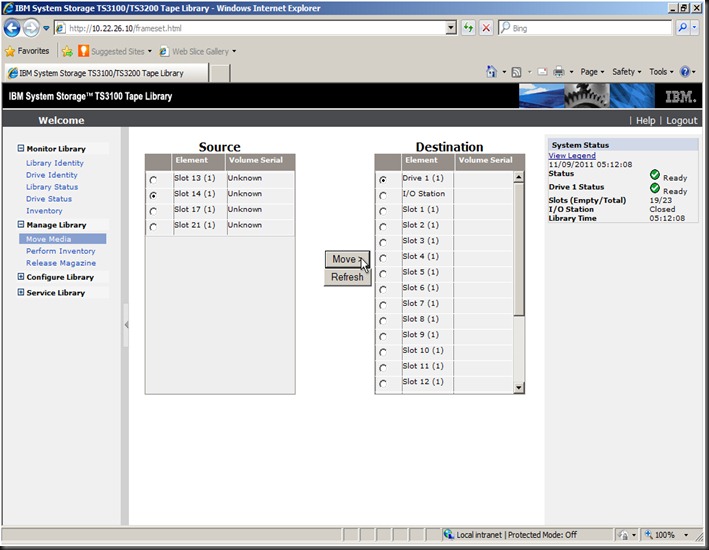
Let’s say I want to read and restore from Tape in Slot 14. The tape library should have the IP address for Management. Once I can access through the web, then I perform the following :

Expand the Monitor Library, then select Drive Status to see the status of the tape loaded into the Drive.

Then launch the DPM 2010 Administrator Console. Select the Management tab and click Libraries in the sub-tab.
Click on Inventory library ….

Click Start in the Inventory Library pop-up.

Once the inventory is completed, click on Recatalog imported tape.

Click Yes to proceed with the recatalog.

The status shown above as Recataloging in progress.

Once that is completed, now click on the View tape contents in the right panel.

Then select the files that is needed to be restore. In this case, a network share or the local DPM server drive would do. Then press Copy…

Click OK.

Now the data is restored and I can copy it to a development server for testing.
Note : If the tape is encrypted, there’s an extra step to carry out. Need to import the certificate for the DPM 2007 to the new DPM 2010 before the tape can be read.
Thank you and hope this helps you.
keyword : Tape Library, import tape from different DPM to another, DPM 2007, DPM 2010, Data Protection Manager 2007, Data Protection Manager 2010, Bar code tape, none bar code tape, IBM TS3100 , IBM TS3200, importing data from different DPM Data Protection Manager.