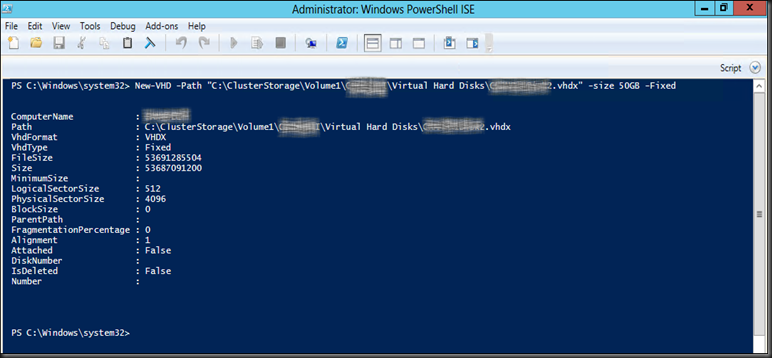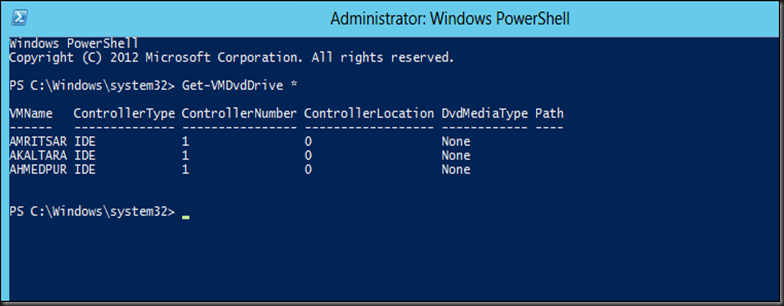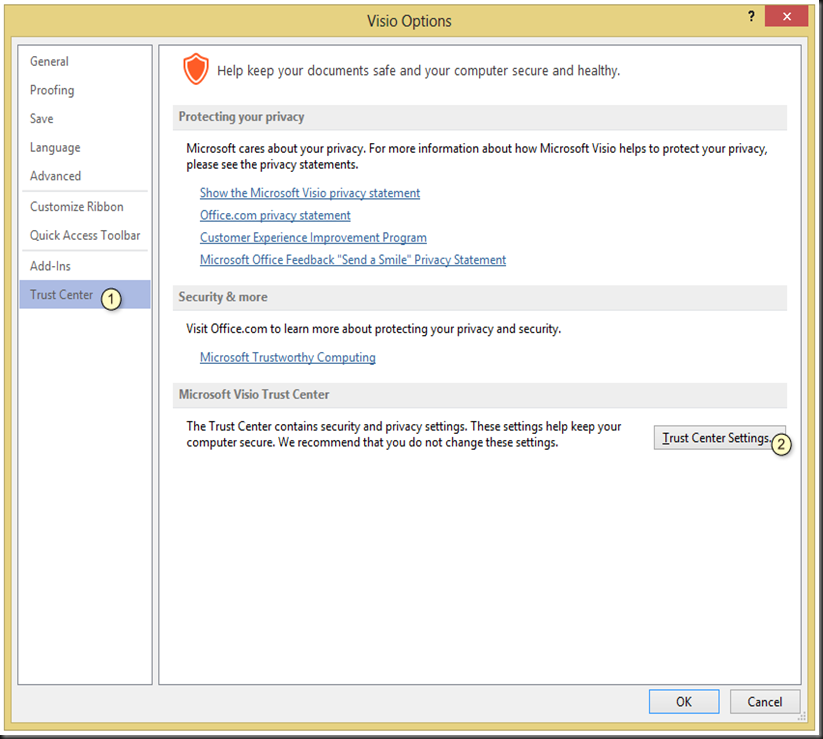I was having issues of booting up the VM. It was corrupted of the XML for the VM. So I re-created a new VM but attach back the Hard Disk from the old VM.
I boot up the new VM, then I was configuring back the IP address and suddenly it doesn’t allow me to input the IP address cause it indicated that it has been used. I went into the Device Manager and see no items, even though I select “show hidden devices”
The steps are the following that I do :
- Open Command Prompt (run as administrator)
- type devmgr_show_nonpresent_devices=1 then hit [Enter]
- type start devmgmt.msc then hit [Enter]
- Then click Show hidden devices in the View Menu
- Remove the unnecessary devices (e.g. the Microsoft Hyper-V Network Adapter)
- Then return to your NIC to input the IP address.
- It works for me !!
Thank you and hope this helps.
keywords : Device Manager does not display devices that are not connected to the Windows XP or Windows 2003 -based computer, Device Manager displays only non-Plug and Play devices, drivers, and printers when you click Show hidden devices on the Viewmenu. Devices that you install that are not connected to the computer (such as a Universal Serial Bus [USB] device or "ghosted" devices) are not displayed in Device Manager, even when you click Show hidden devices.