As of today’s technology using Microsoft Windows 7 (Professional, Business or Ultimate), you can have wonders booting up from VHD (which means a single file) without meddling with your current working Operating Windows 7 System.
As of today I have here is a Windows Server 2008 R2 SP1 as the Operating System. I’m going to share with you how I did it, to have the Windows Server 2012 RC boot up as VHD.
I referred to a couple of blogs and one of the blogs that I find it wonderful and informative is from Raymond Chow.
Here are the download list that needs to be downloaded before installation :
| Windows 2012 RC | http://technet.microsoft.com/en-US/evalcenter/hh670538.aspx?ocid&wt.mc_id=TEC_108_1_33 |
| Ultra ISO (if you don’t have utility to read ISO, then only you download and install) | http://www.ezbsystems.com/ultraiso/ |
| Install – WindowsImage Powershell Script | http://archive.msdn.microsoft.com/InstallWindowsImage/Release/ProjectReleases.aspx?ReleaseId=2662 |
If you downloaded the ISO format, then it gives you the flexibility to prepare how much of Hard Disk space you would like to allocate for your Windows Server 2012 RC. Of course there’s some preparation needs to be done before the VHD is build.
However, if you decide to download the VHD ready format, then needs to jump to third part of this blog.
Part 1 – Preparation of Directory for PowerShell Script and VHD
Part 2 – Preparation of the ISO and getting VHD ready
Part 3 – Attaching the Windows Server 2012 VHD
Part 1 – Preparation of Directory for PowerShell Script and VHD
Step 1.1 Create a Directory to put in the PowerShell Script and also where your VHD (for the Windows Server 2012 RC) will reside in my example is D:\Windows8\VHD
Step 1.2 Using the Ultra ISO, abstract the install.wim to the D:\WINDOWS8\VHD directory
Step 1.3 Copy the Install-WindowsImage PowerShell script into the same directory. The end result is :
Step 1.4 From the Server Manager, expand to the Disk Management, create the VHD.
Step 1.5 Create the VHD with Dynamic Expansion with 60GB
Step 1.6 Initialize the Disk, then have it as a New Simple Volume.
Step 1.7 Next I assign it a drive letter. In my case I assign it as “W” drive.
Step 1.8 End result should be like below :
Part 2 – Preparation of ISO and Getting Windows Install into VHD
Next is we would like to have fresh Installation of the Windows 2012 RC into the VHD assign.
Step 2.1 Launch the Command Prompt and Run as Administrator
Step 2.2 Change the directory to where the location of the VHD and script is located. E.g. D:\Windows8\VHD.
Step 2.3 Type powershell and then hit [Enter]
Step 2.4 Execute the command as below :
Set-ExecutionPolicy Unrestricted |
Step 2.5 Take note of the Index of the various versions that is available.
Step 2.6 In my scenario, I’ve choosen the Windows Server 2012 RC Datacenter (Server with a GUI), therefore the Index is 4. The command for the PowerShell would be :
.\Install-WindowsImage.ps1 –WIM D:\Windows\VHD\install.wim –Apply –Index 4 –Destination W: |
Only those that is in pink in colour are the ones that is needed to change accordingly. In my case, the WIM is in D:\Windows\VHD directory. Then next is Index 4, cause I chose for Datacenter with GUI and the Drive letter that is assigned for this VHD is W.
Step 2.7 The result should be
Step 2.8 Open up the Windows Explorer, should be able to see the following in W Drive. It should be populated.
Part 3 – Attaching the VHD
Step 3.1 Exit from the PowerShell
Step 3.2 Key in the command below to add into your boot menu when starting up. Change would be in the pink colour depending on where you install. In my example my Windows 2012 RC is installed into the W Drive.
bcdboot w:\windows |
Step 3.3 To view the entry, key in as the following
bcdedit /v |
The result should be
Step 3.4 Dismount the drive that was use for the Windows Server 2012 RC installation (in my case is W Drive), then reboot the computer.
Step 3.5 When computer is boot up, you’ll be presented with the Windows Server 2012 RC as a selection.
Happy trying and hope the steps is detail enough for you to begin to explore the Windows Server 2012 RC as VHD boot. If there’s any errors please post it in this blog …. and if it’s successful ….. do post it too <grin>.
keywords : Windows Server 2012, Windows 8 Beta, Boot from VHD, Virtual Hard Disk boot, Windows Server 2012 RC








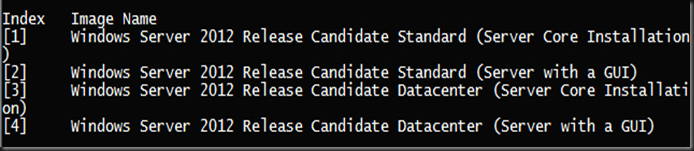



Impeccable. Awesome. Thank you.
ReplyDeleteSystems Center - Virtualization: Booting Up From Vhd–Windows 2012 Rc >>>>> Download Now
Delete>>>>> Download Full
Systems Center - Virtualization: Booting Up From Vhd–Windows 2012 Rc >>>>> Download LINK
>>>>> Download Now
Systems Center - Virtualization: Booting Up From Vhd–Windows 2012 Rc >>>>> Download Full
>>>>> Download LINK xP
Tnks! Very ussefull!.
ReplyDeleteOne question, In Step 2.5, it didn't show me that index, i choose number 4 based on your image. How do you do to show that index?
Greetings!
First, list create, free blog. , free hosting , free domain , including how to advertise on the web for revenue. , including how to earn money on the Internet. , tools, web decoration web , making seo web , increased Rick Ralph web , playing $ , search
ReplyDeletehttp://upplusonlymoney.yuku.com/
product key project professional 2010 , windows 7 home premium service pack 1 product key , windows 7 keys sale , windows 10 serial key y , windows vista home basic sp2 key , cheap office 2016 series key , win 7 home premium 64 bit product key free , windows 10 activation after motherboard , l7y2xO
ReplyDeletebuy office 2016 product key
windows server 2012 r2 free
rosetta stone french key sale