I would like to share my experience on how to configure DPM 2012 R2 with Azure Recovery. Which means I’ve already had a Disk to Disk backup in place in the DPM. I would like to extend my backup to the Azure.
Firstly the DPM 2012 R2 needs to patch with at least UR5 and the Hotfix for UR5
The Download Links are as follow :
UR5
http://catalog.update.microsoft.com/v7/site/search.aspx?q=3021791
Hotfix for UR5
http://www.microsoft.com/en-in/download/details.aspx?id=45914
The blog will cover the following :
- Creation in Azure Recovery (Backup Vault)
- Register DPM into Azure Recovery
- Manage Certificate
- Install Microsoft Azure Backup Agent (MARS)
- Attach Vault Credential to DPM
Azure Recovery
- Launch the Windows Azure Management Portal (https://manage.windowsazure.com/)
- Click on Recovery Services
- Click +NEW at the bottom left hand corner

- Key in the Name (must be unique) and select the region
- Click Create Vault to finish it.
- Should have the screen something like the above.
Manage Certificate
In the DPM Server, launch the command prompt in elevated mode
| C:\>makecert.exe -r -pe -n CN=ICG-AP-SCDPM01 -ss my -sr localmachine -eku 1.3.6.1.5.5.7.3.2 -len 2048 -e 01/01/2017 ICG-AP-SCDPM01.cer |
Change the values in pink and yellow only. The rest of the syntax stays.
Pink = The DPM server that will be register into the Backup Vault
Yellow = Not more than 3 years for the validity of the certificate.
It should look something like the above in the DPM Server command prompt.
Next must upload the certificate to the Windows Azure backup vault. Launch the Windows Azure Management Portal.
- Click on the Recovery Services | Select the backup vault | Click on Manage Certificate
- In the Manage Certificate, click Browse for the certificate file that was created using the command prompt of makecert.
- Click on the Tick to confirm
- Progress will show it has been successfully uploaded.
Install Microsoft Azure Backup Agent
- Still in the manage Windows Azure Portal, click on the Download Agent for the DPM. Left click on it.
- Click Save or Run (according to your preference)
- If Save, then double-click on the file and execute it.
- Click Next
- Click Next if not using Proxy.
- Then click Install .
- Click Close once it’s completed.
Attach Vault Credential to DPM
The next step is to attach the Backup Vault for the DPM.
From Windows Manage Azure Portal | Recovery Services | the specific backup vault.
- Save the File
Then back to the DPM Console
- Click on the Management | then click on Register
- Click Next.
- Next is Backup vault section, click Browse
- Next in the following of the Backup Vault, click Browse
- Select the certificate file and click Next.
- Once it’s done, click Next.
- Next is the Throttling Setting, input the necessary badwidth allocated, else click Next.
- In the Recovery Folder Settings, key in or browse the Restore Folder assigned to the DPM server, then click Next.
- In the Encryption section, click Generate passphrase (or you can key in your own)
- Click Copy to clipboard
- Open Notepad, then paste and save the file.
- Then the Encryption Setting, click Register.
- Click Close once the Register Server for Azure Backup is completed.
- Click on Management in the left panel.
- In the Online, verify it is registered,
Hopefully the above steps helps.
keys : System Center Data Protection, DPM, SCDPM, Azure Backup, Azure Recovery, Backup vault, Cloud backup, disk to disk to cloud.




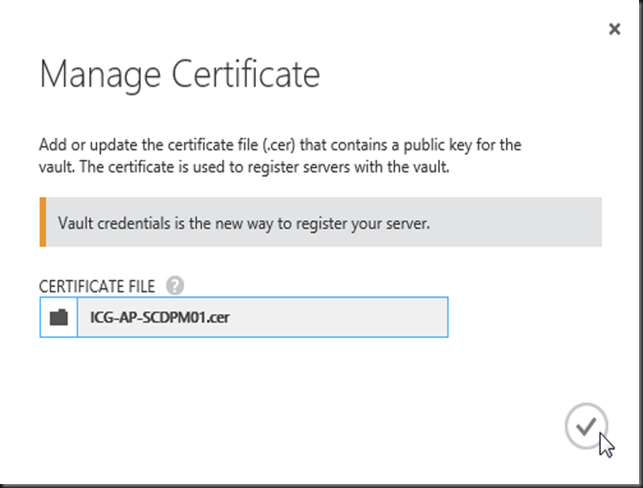

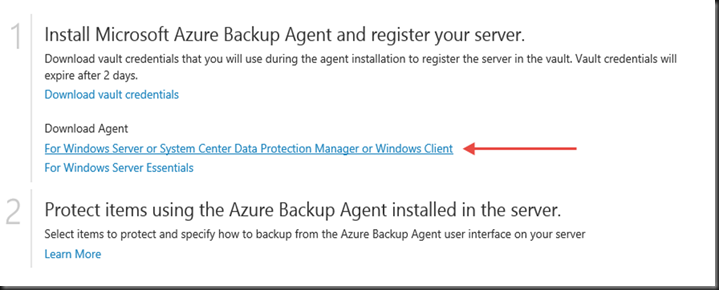



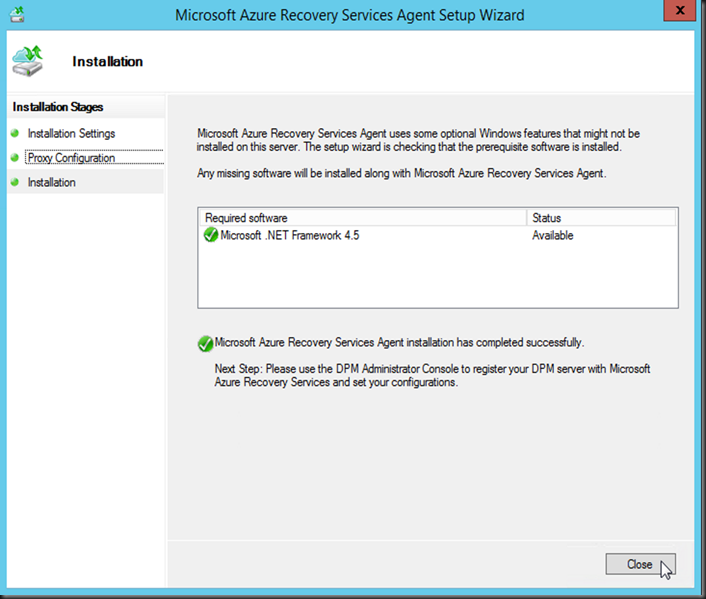









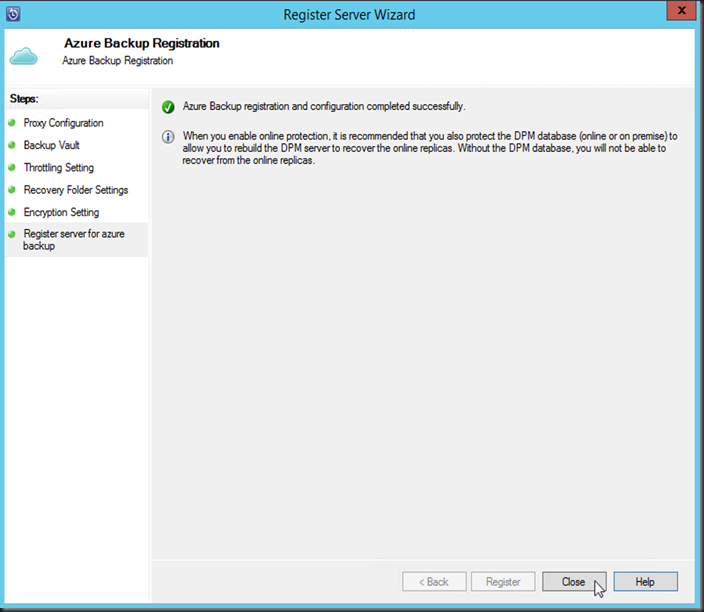
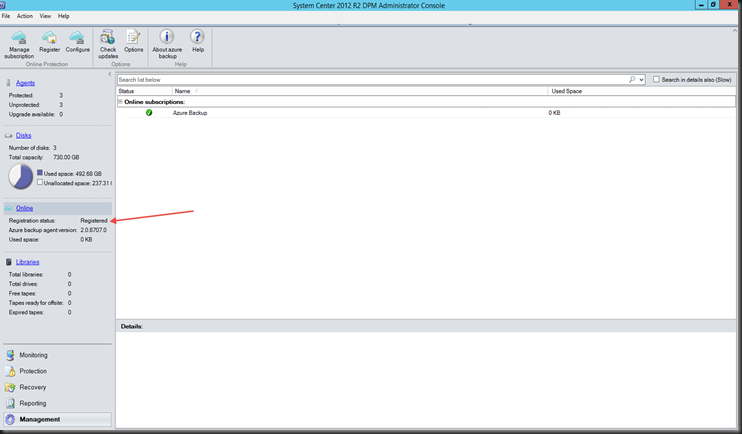
No comments:
Post a Comment