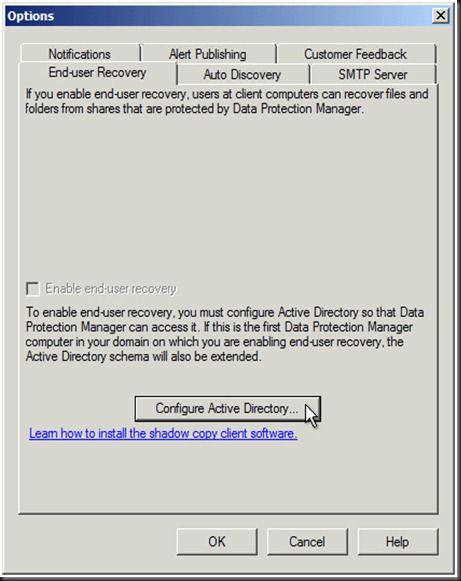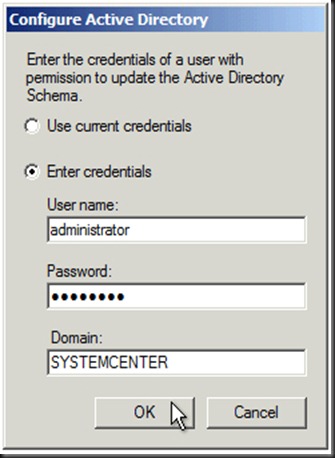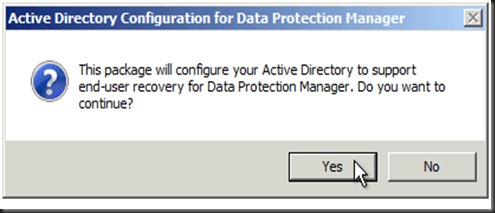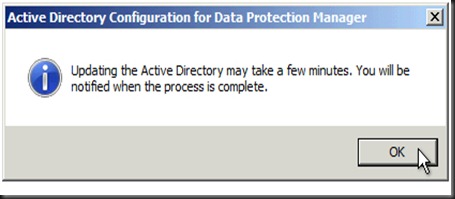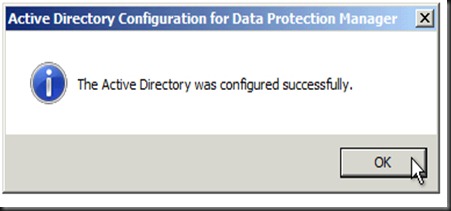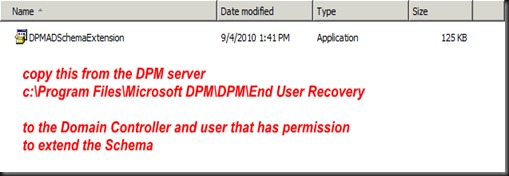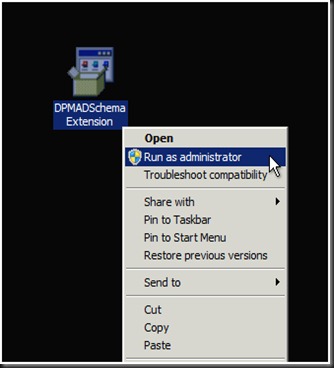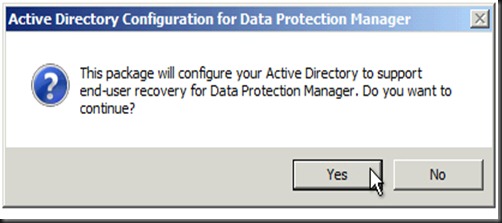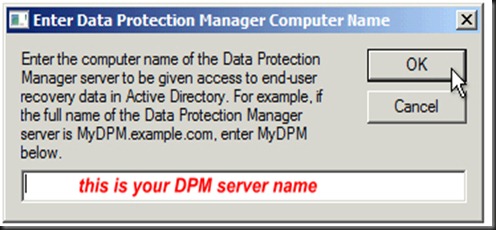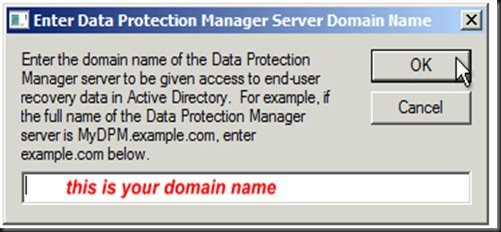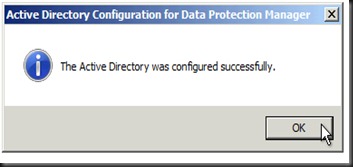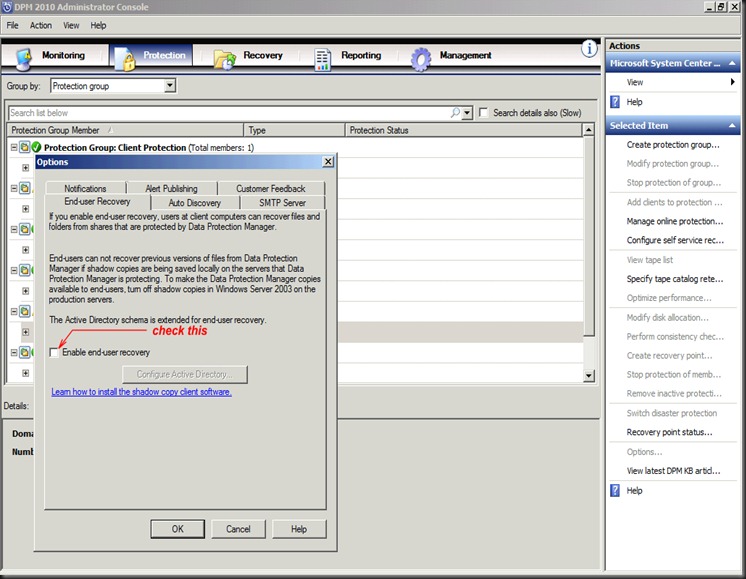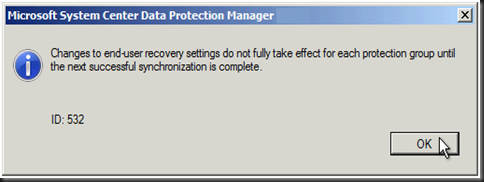The End User Recovery (EUR) is a great feature in DPM. However you should consider if you need this feature. It will have an impact to your Active Directory Schema, which is some company has their schema fine tune and edited to their company needs. So before proceeding, do discuss first with the Schema Administrator, the Active Directory Administrator, the global IT before the change is taken.
Another thing to consider before enable the EUR is the following:
-
If enable the EUR, you can’t control on what file servers EUR should be functioning.
-
You can’t control which security groups or domain users that should be able to perform the action or not
So at some point of time, some management prefer the backup administrators to do the restore rather than to let the users to do the restore. But anyway, if you have the confident that the end users knows what they are doing, then can proceed with the EUR.
The pre-requisite is that the clients in the domain must be running Windows 7 or Vista with XP1, which the Shadow Copy Client software is already installed in the operating system. EUR also supports the Windows XP with SP2, but the Shadow Copy Client software must be install or deploy to it before the users can do the recovery.
Firstly log into your DPM console. You’ll realise that the End-User recovery is dimmed.
There are 2 methods to extend the Schema to enable the End-user recovery (choose only 1 method). Both methods requires the user with the permission to extend the Active Directory Schema.
Part 1 Part 2
Part 1
Method 1 – Extend Schema through the DPM Console
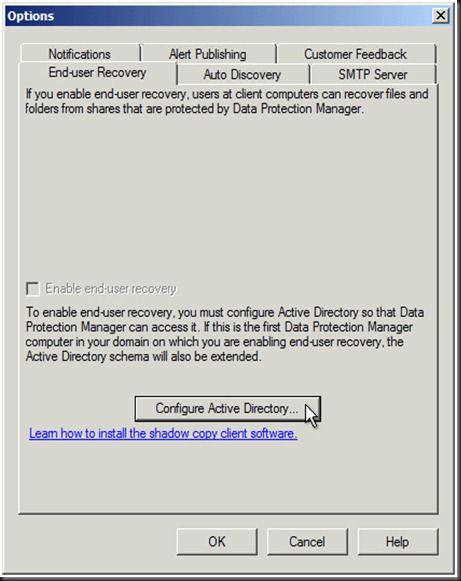
Step 1.1 Click on the Configure Active Directory …
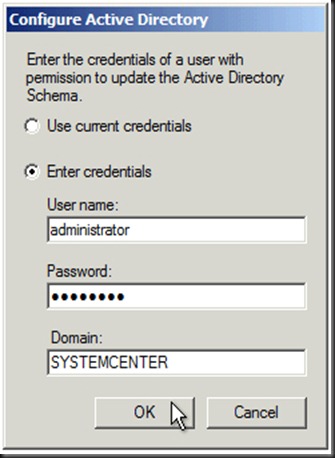
Step 1.2 Enter the user credential that has permission to extend the schema in the Active Directory and click OK
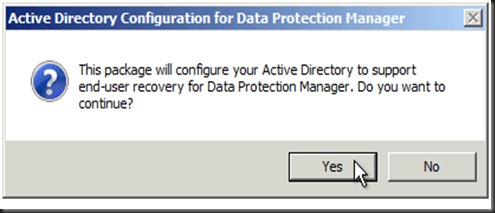
Step 1.3 Click Yes to confirm.
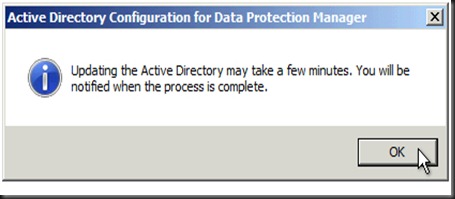
Step 1.4 Click OK to confirm.
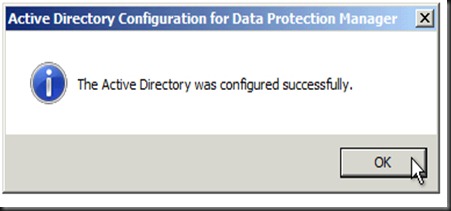
Step 1.5 Once the schema is extended, click OK on the confirmation.
Method 2 – Extend Schema through Active Directory domain controller
Step 2.1 Log in to the Domain Controller of the domain.
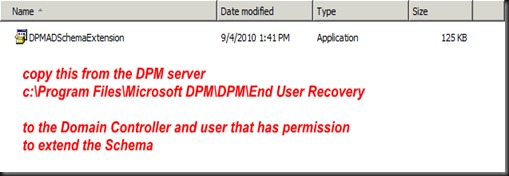
Step 2.2 Copy the file DPMADSchemaExtension from the DPM server (copy the file to your DPM desktop). It should be located in the C:\Program Files\Microsoft DPM\DPM\End User Recovery folder (unless it’s installed in another location but find for the End User Recovery directory).
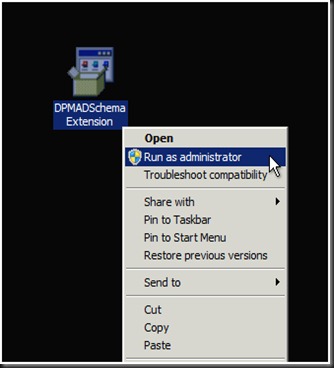
Step 2.3 Right-click on the DPMADSchemaExtension and Run as administrator (which also has the authority to extend the Schema).
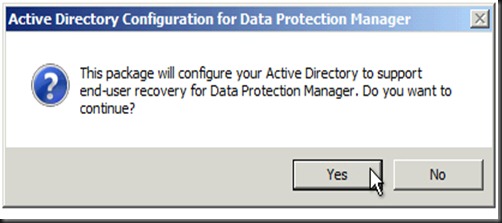
Step 2.4 Click Yes to acknowledge to continue to extend the Schema as shown above.
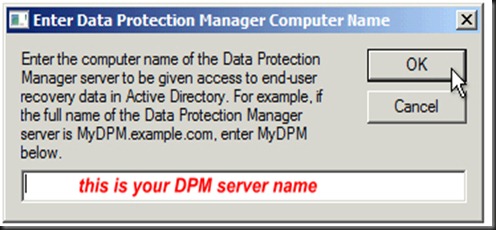
Step 2.5 Key in your DPM servername e.g. SC-DPM and click OK.
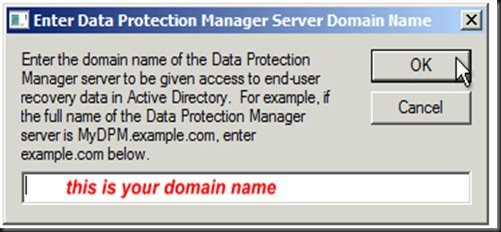
Step 2.6 Key in the FQDN domain name e.g. systemcenter.com and click OK

Step 2.7 Click OK since the DPM server and the Protected server is in the same domain.

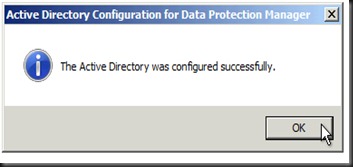
Step 2.8 Click OK to update.
Step 2.9 Once it’s completed click OK to confirm.
Part 2
Activating the End-User Recovery
Step 3.1 Once the Schema is extended, then switch to the DPM console again. Now you’ll be able to check the Enable End-User Recovery box.
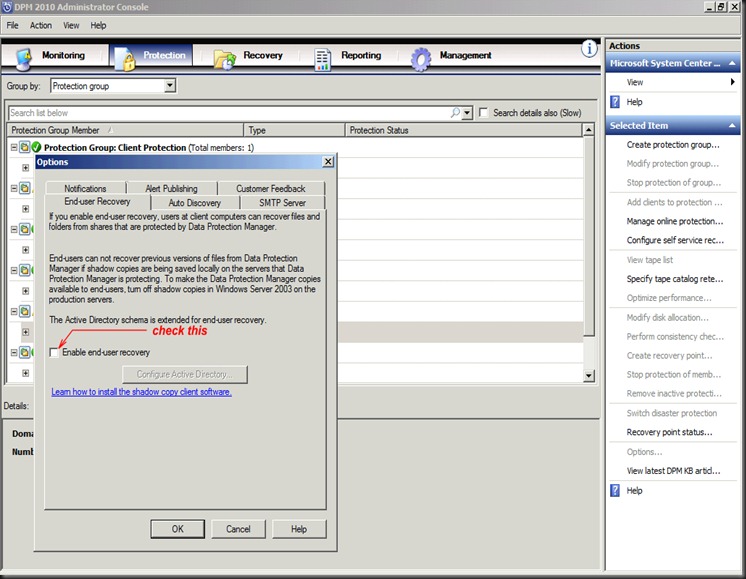
Step 3.2 Once check and click OK, then a pop-up box will appear
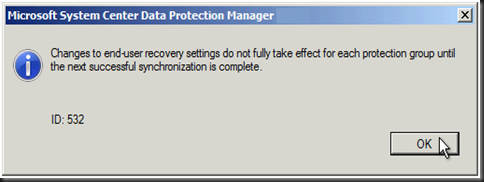
Step 3.3 Click OK.
Step 3.4 Do a Synchronization to your file server and your EUR is ready for operations.
Thank you and hope this helps you.
keywords : End-User recovery, EUR, how to get End-User Recovery activated or started