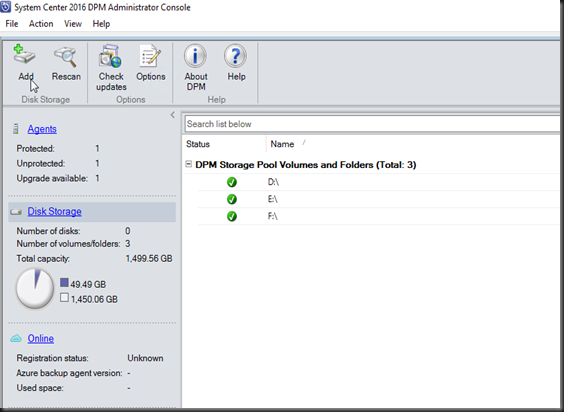In the System Center Data Protection Manager 2016 (SCDPM 2016), there’s improvement of which type of data to be stored into specific LUN. I have in the sample are 2 LUNs from NetApps presented the volume to SCDPM 2016 for the Storage Pool.
By configuring this, I’ll have it as Application-aware backup for my SCDPM 2016
In the predecessors (SCDPM 2010, SCDPM 2012), the whole storage pool is mixed together with SQL,VM Backups etc.
However in the SCDPM I can have something like this :
In order to have the above, I’ll share the steps of how it was done.
Once the LUN is presented to the SCDPM 2016, open up the Disk Manager. I’m going to use Disk 4 and add into the Storage Pool. This LUN I’m going to use it for SQL type of backups. This Disk 4 LUN storage was presented from NetApps. In the later steps I use a friendly name to distinguish in the Storage Pool.
I’m going create it as a New Simple Volume (Right-click – Select New Simple Volume)
In the Welcome to the New Simple Volume Wizard, click Next.
In the Specify Volume Size, click Next (selection to use entire volume for this backup)
In the Assign Drive Letter or Path display, click the Assign the following drive letter, select letter, then click Next
In the Format Partition display, click Do not format this volume, then click Next.
In the Completing the New Simple Volume Wizard, click Finish
(Below is just a sample)
It will something like a sample below in the Disk Management, once the above activity has completed carry out.
Switch back to SCDPM 2016 console.
Click Management – Disk Storage – then click Add at the ribbon menu.
In the Add Disk Storage display, click the Add button.
A warning is displayed, click Yes to continue
Once selected and added, key in a friendly name (as mentioned earlier in this blog) to distinguish. Click OK.
Double click on the DPM Management Shell to launch the specific PowerShell commands for SCDPM (Note that this is different set of commands from the normal Windows PowerShell)
Once the DPM Management PowerShell is launch type the following :
| $vol = Get-DPMDiskStorage –Volumes $vol |
In the next command key, this is going to change the particular pool for Application-aware backup as shown below :
| Update-DPMDiskStorage –Volume $vol[3] –FriendlyName “SQL-NetApps” – DataSourceType SQL |
Note : Change the ones in Pink in the above syntax The rest of it stays.
DatasourceType supported are :
- Client
- SQL
- SharePoint
- Exchange
- SystemProtection
- HyperV
- VMWare
- Other
- All
Remember to use a unique Volume number. Usually my Practice is using Disk # – 1 (Disk Number minus 1, refer to the Disk Management)
Once the Update-DPMDiskDiskStorage shell command is done, navigate back to your DPM Console – Management – Disk Storage to see the Preferred Datasource Types has been changed

When the Protection Group is created, you can then select the appropriate storage for the kind of backup. With this Workload Aware Storage, it will help to reduce storage costs.
Hope this helps.
keywords : Application-aware backup, SCDPM 2016, System Center Data Protection Manager 2016, modern backup storage