I’m going to share with you today on how I present iSCSI LUN (running as a VM Server 2008 R2) to a physical Host that is running Windows Server 8 (Running Hyper-V). This Windows Server 8 is also running as Hyper-V role and hosting the VM that earlier I mentioned running
In summary is as below :
Host : From Windows 8 Server (Part 1)
- Create a folder and label it as VHDs
- Launch the Hyper-V.
- Maneuver to the SC-Fileserver-iSCSI settings
- Click on the SCSI Controller and add Hard Drive.
- Click New.
- Click Next >
- Select VHDX and click Next
- Click Next >
- After creating the file, it should end with vhdx extension. The location of the folder is the same as created in Windows Explorer.
- Put in the size of the virtual hard disk and click Next.
- Review and click Finish.
- Click apply and then OK.
- In the Windows Server 8, launch the iSCSI Initiator.
- If the iSCSI server is not running, click Yes to start it.
- Key in the IP address of the iSCSI IP address of the server. In my case is 10.52.52.16.
- Click Quick Connect.
- Click Done.
- Now we switch on to the server that is the iSCSI target.
iSCSI Target : SC-FILESERVER-iSCSI (Part 2)
- Launch the Server Manager in the SC-FILESERVER-ISCSI
- Then scroll down to the Disk Managert
- Initialize the disk (that was just presented)
- Launch the Microsoft iSCSI Software Target.
- Right-Click New Simple Volume and then quick format it.
- Once it’s done click Finish.
- Launch the iSCSI Target in the VM
- Scroll to the iSCSI Targets.
- Right-click on the right panel and then select Create iSCSI Target.
- Key in a meaningful name and click Next.
- Click Browse.
- The step performed earlier, from the host has triggered an entry into the iSCSI initiators listing
- Select it (in my case is C02), then click OK.
- Click Next then click Finish.
- Click on Devices on the left panel
- Then Right-Click on the right panel and select Create Virtual Disk.
- Click Next.
- Then click Browse.
- Key in the File with .vhd extension
- Key in the Size of the VHD and then click Next.
- Then click until Finish.
- In the iSCSI Target, select Devices
- Select the Disk that was just recently presented, right-click and Assign/Remote Target.
- Click Add
- Select the Target that was created.
- In my example is Hyper-V-DPM. After selecting click OK.
- Now it’s back to the Host (physical).
Windows Server 8 Host Server (Part 3).
- In the iSCSI inititor, click on Refresh.
- Then click Connect.
- Click OK.
- Now it’s ready for DPM usage.
- Now the storage is ready for Hyper-V Host to use. In my case, this LUN has been dedicated for DPM only.
Hope the above helps you for your testing or Lab environment.
- note : Hyper-V Windows 8 DPM storage, DPM 2012 storage provision from internal iSCSI or storage.





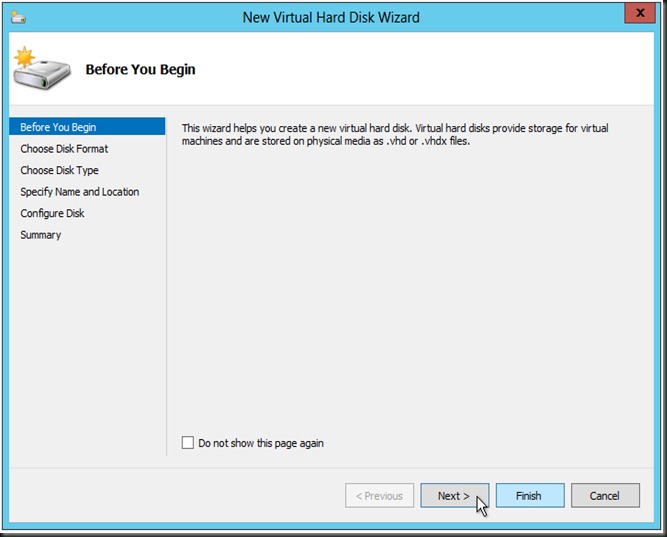





















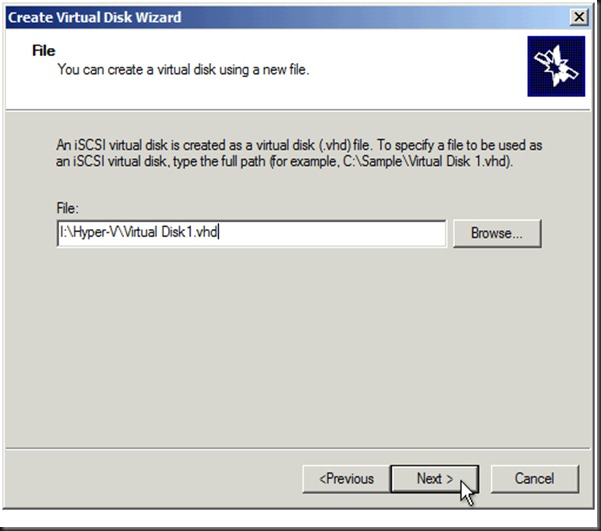









No comments:
Post a Comment