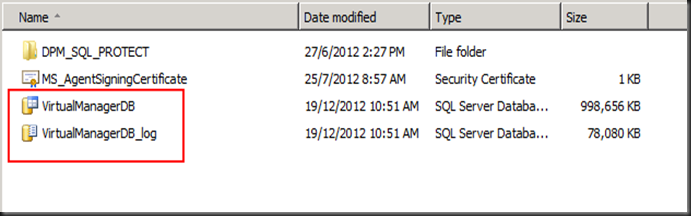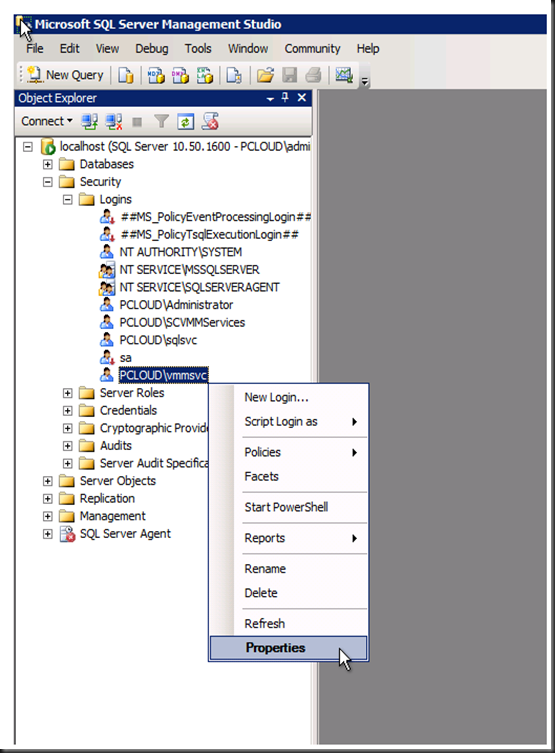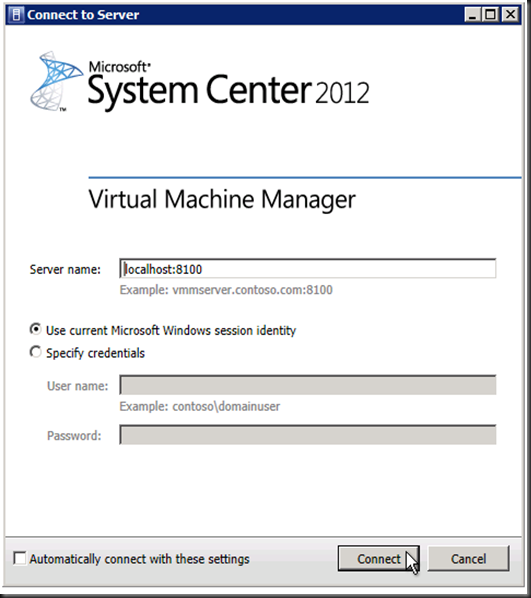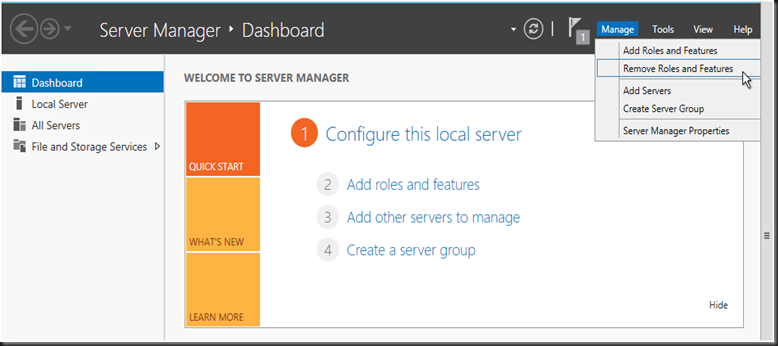I had an issue. Someone installed the SQL as eval copy. I tried to Start the Database but couldn’t. It states as expired.
So there’s I’ve to work around. Firstly I find the location of the Database. e.g.
C:\Program Files\Microsoft SQL Server\MSSQL10_50.SYSPREPSQL\MSSQL\DATA
Copy both the DB out to a location as backup.
From the services of the VMM check which account is used to start the System Center Virtual Machine Manager.
In this scenario is pcloud\vmmsvc
Then I uninstall the entire SQL and then reboot the VMM server. Install a fresh new SQL (full license) into the VMM server.
After the installation I copied both the files back into the new SQL path e.g.
C:\Program Files\Microsoft SQL Server\MSSQL_10_50.MSSQLSERVER\MSSQL\DATA
I then launch the Microsoft SQL Server Management Studio. Expand the Databases.
Then <right-click> on the Databases and select Attach …
Click Add …
Select the VirtualManagerDB.mdf from the location that I copied into earlier and click OK twice.
Expand the Security – Logins. <Right-click> on the Logins, and select New Login ….
Add in the user that was use to start up the VMM Services (information services that was gathered earlier). In this example is pcloud\vmmsvc.
<Right-click> on the particular user and select Properties.
In the Login Properties select User Mapping.
In the Users mapped to this login select VirtualManagerDB
In the Database role membership for VirtualManagerDB, select db_owner & public then click OK.
Once it’s done, launch the Virtual Machine Manager Console
Then it’s ready to go for administrating through the VMM Console.
Also thank you to both my colleagues, Law WF & Edmund Lim. Hope the steps help.
keywords : Systems Center Virtual Machine Manager 2012, scvmm, vmm, SQL evaluation, SQL eval, expire SQL, SQL 2012.