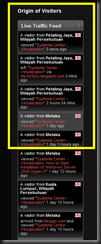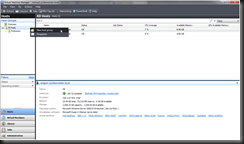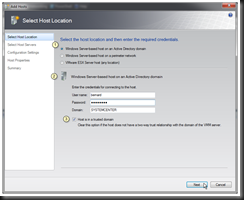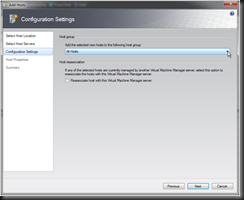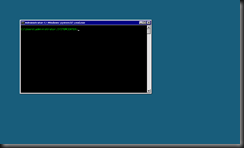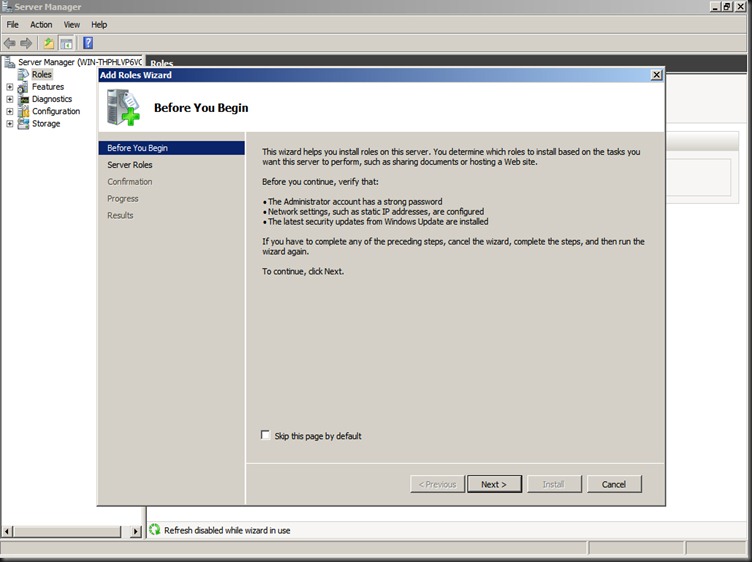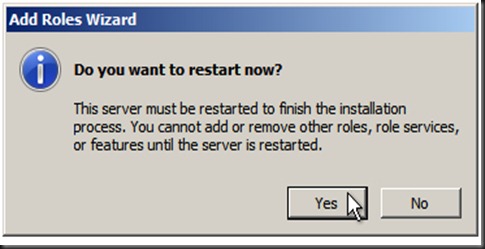VMM – in long words is Virtual Machine Manager. VMM is a useful tool which the current version is System Center Virtual Machine Manager R2 SP1.
 Diagram 1
Diagram 1
You can be able to download the trial copy from
here.
The VMM is very useful since in most of the environment has VMWare & Hyper-V systems for virtualization. It provides the most cost effective to unified management on physical & virtual machines.
Part of the benefits running the VMM is as follow :
Many more that can be read
here.
How to Add in Physical & Virtual Machines with VMM 2008 R2
Today I’m going to share with you on how to add in physical and virtual machines.
Currently I’ve just setup 2 Hyper-V hosts (Server Core) and need it to be manage by the Microsoft Virtual Machine Manager (VMM).
I launch the VMM client console.
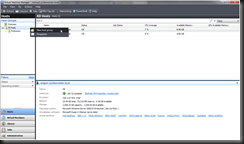 Diagram 2
Diagram 2Diagram 2 - Right-Click on the All Hosts and select New host group.
 Diagram 3
Diagram 3Diagram 3 - Input the appropriate grouping and press [Enter]
 Diagram 4
Diagram 4Diagram 4 - Once the group is added, on the Actions Panel (on the right), select Add host
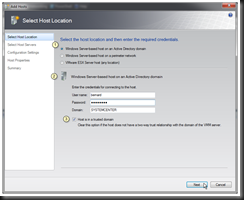 Diagram 5
Diagram 5Diagram 5 - Once the Add Hosts windows is launch, take note the options. (1) If the Hosts is joined to the AD domain, then select the Windows Server-based host on an Active Directory domain
(2) Key in the credentials for VMM to connect to the hosts.
(3) If it’s in a trusted domain, check it .
 Diagram 6
Diagram 6
Diagram 6 - The Select Host Servers click on Search …
 Diagram 7
Diagram 7Diagram 7 :
(1) key in the VM host name
(2) then click on Search
(3) click Add once the computer search is successful
 Diagram 8
Diagram 8Diagram 8 - The above screen shows the selected computer is added.
Click OK.
 Diagram 9
Diagram 9Diagram 9 - Repeat for the above process for the second VM host.
 Diagram 10
Diagram 10Diagram 10 – Ensure that the Hyper-V Role is enabled on those servers added earlier. Then click Yes
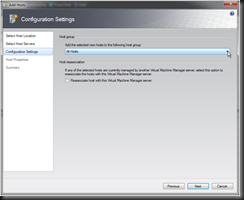 Diagram 11
Diagram 11Diagram 11 – In the Configuration Settings, click on the drag-down menu stating All Hosts
 Diagram 12
Diagram 12
Diagram 12 – Select the Hosts Group. In my case here is the Test Group
 Diagram 13
Diagram 13Diagram 13
(4) It’s pointing to the Test Group under this particular VMM
(5) If the virtual hosts are being managed by another VMM, then need to check in this box, so that it will de-associate with the other VMM and re-associate with the new VMM.
 Diagram 14
Diagram 14Diagram 14 – in the Add a virtual machine path or use default paths, click Next
 Diagram 15
Diagram 15
Diagram 15 - Review the host settings and click Add Hosts
 Diagram 16
Diagram 16Diagram 16 – The Jobs window will pop out to show the progress.
 Diagram 17
Diagram 17Diagram 17 – Note that both the Hyper-V host has been added into group. In my case is the Test group.
Once this is completed, then you can start to build a library of images then will start to populate the hosts with VMs.
Thank you & hope that the above helps. Happy Virtual-i-zation !!
keywords : virtualization, virtual machine manager, Hyper-V, vmware, single console, add hosts
!!