Hyper-V installation is a very simple process.
Today I’m going to share with you on how to add a role of Hyper-V in your existing Windows Server 2008 (Standard, Enterprise or Data Center).
Say, you have a Windows Server 2008 Enterprise as a Standalone or Member Server of a Domain.
Click on Start. Select Computer.
<Right-Click> on Computer then select Manage.
Once the Server Manager is launched, click on Roles
On the extreme right pane, select Add Roles.
The Add Roles Wizard will appear.
Click Next >
Check on Hyper-V role and click Next >
On the right pane, select the Hyper-V Installation Prerequisites
Read through the Hyper-V Installation Prerequisites before proceeding to continue the installation.
Click Next >
The Create Virtual Networks screen , click Next >
Note the Red Box detail of the best practices Remote Access.
Note the Red Box detail of the best practices Remote Access.
The Confirm Installation Selections screen appears, click Next >
Installation is in progress, we just sit back and wait  .
.
The installation is completed. The instructions will let you know that the server needs to reboot after the installation. Click Close
Click Yes to reboot the server.
After the server is rebooted, the Server Manager will appear with the Hyper-V installation has been successful.
In the Server Manager, expand the
Roles – Hyper-V – Hyper-V Manager – <computer name>
Note : The <computer name> differs from one another in your environment. Depending on the Hyper-V role that is added on which computer that you installed in. This is the computer name which you have name your server.
Roles – Hyper-V – Hyper-V Manager – <computer name>
Note : The <computer name> differs from one another in your environment. Depending on the Hyper-V role that is added on which computer that you installed in. This is the computer name which you have name your server.
Now you can start adding or create Virtual Machines in this particular server.
Hope the instructions that I share is useful .
Thank you  .
.



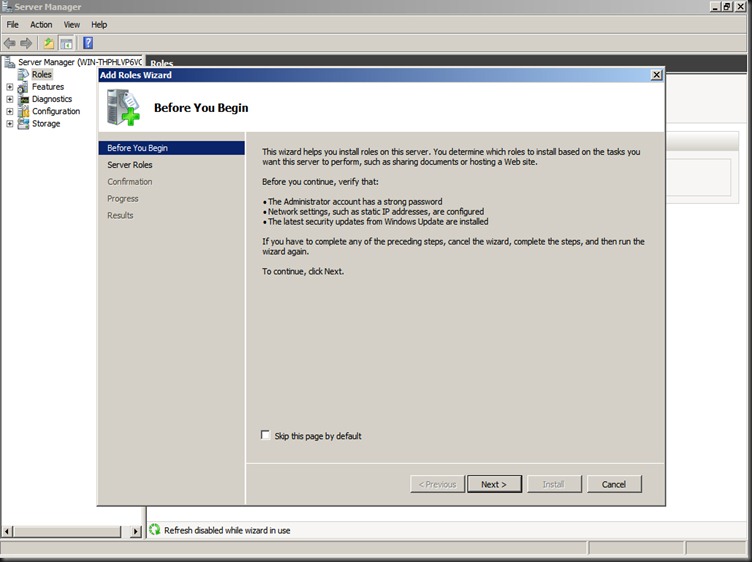









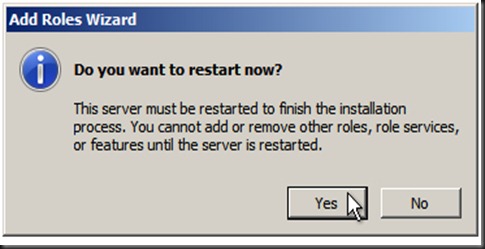


No comments:
Post a Comment