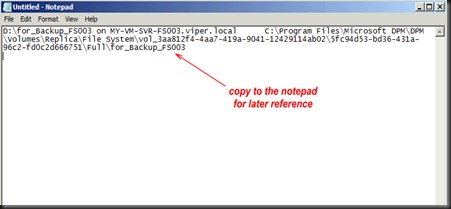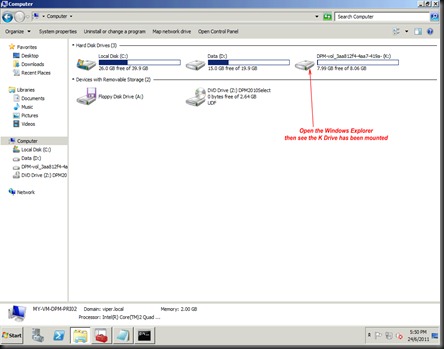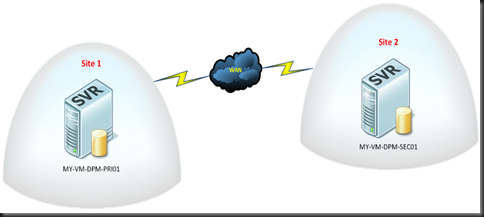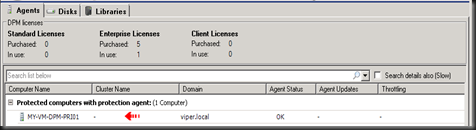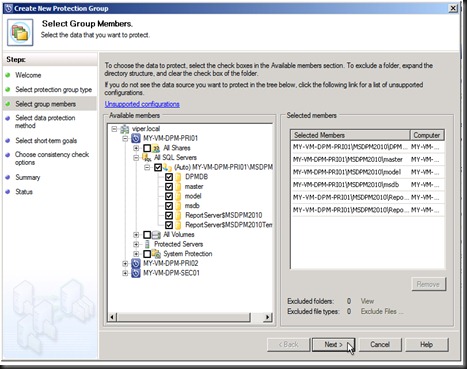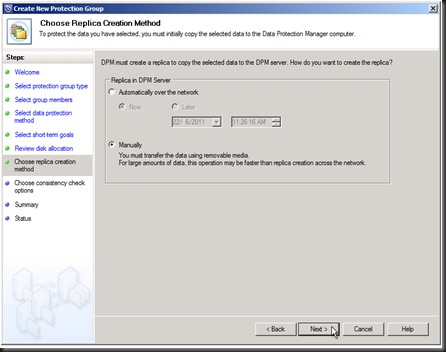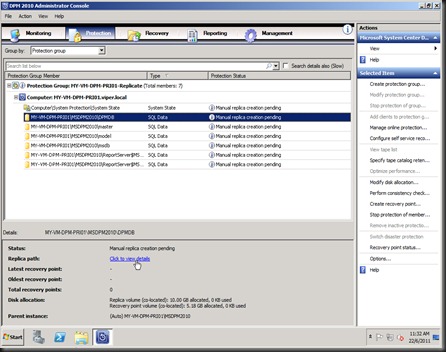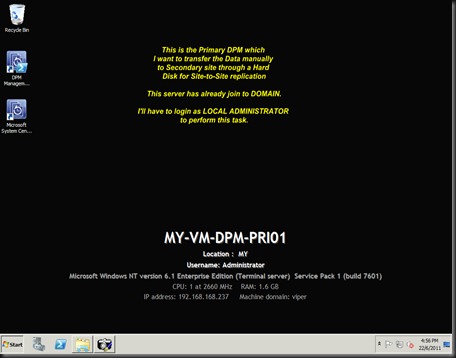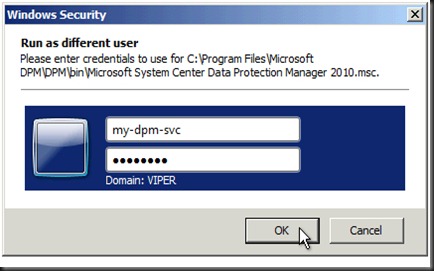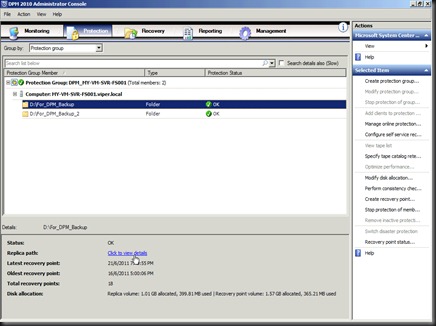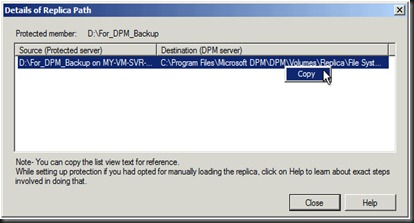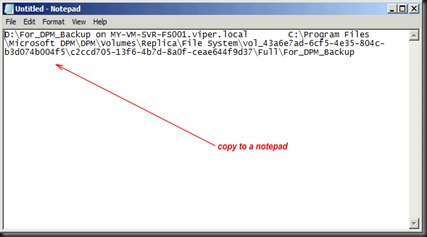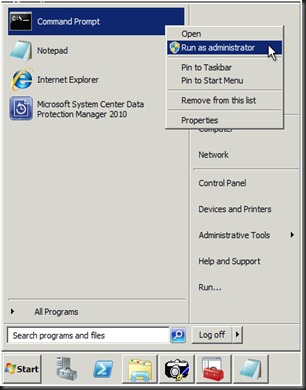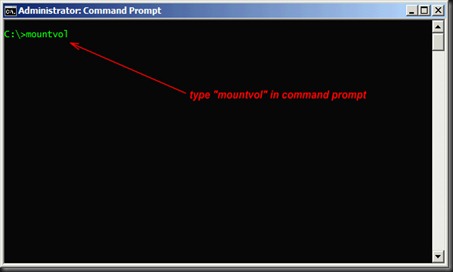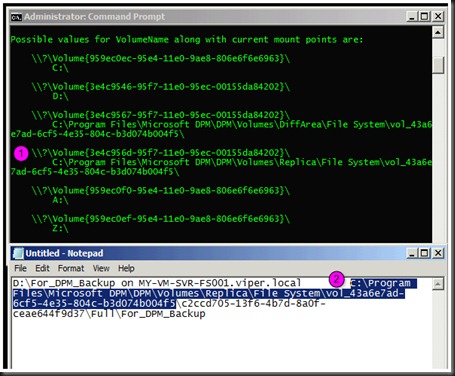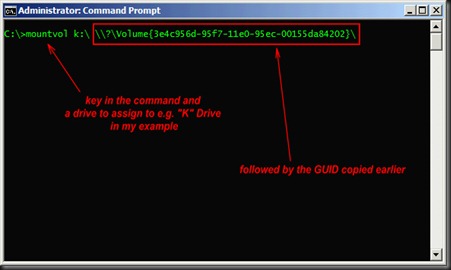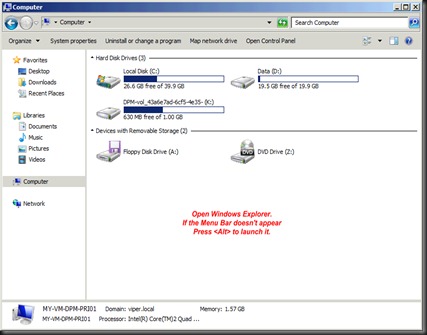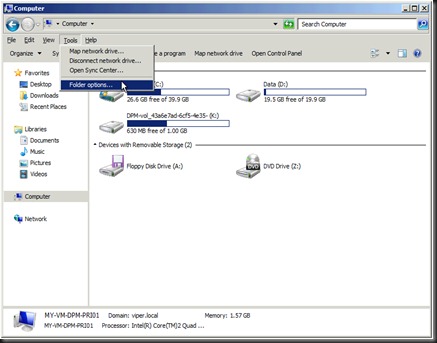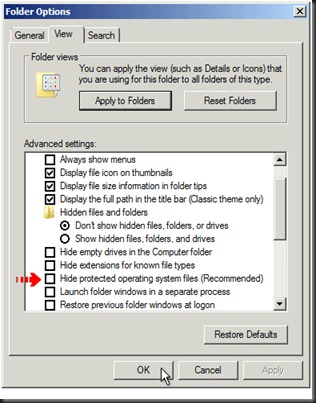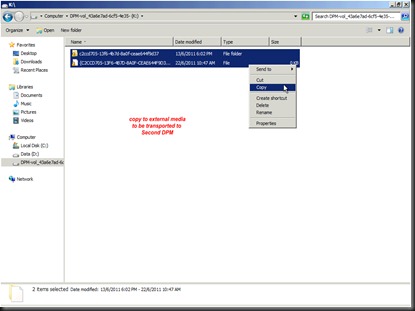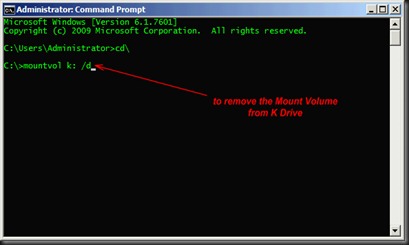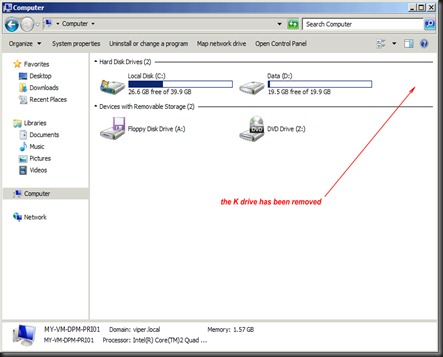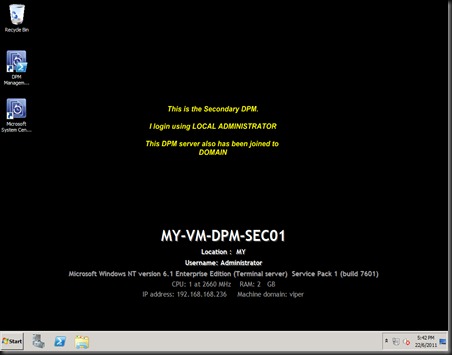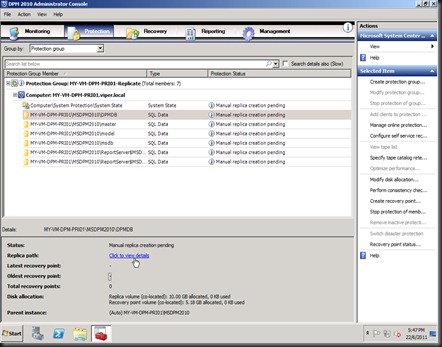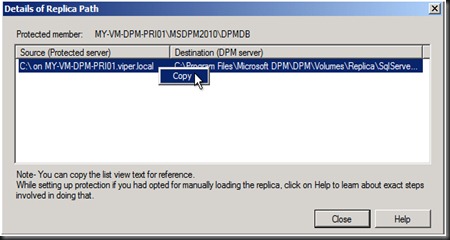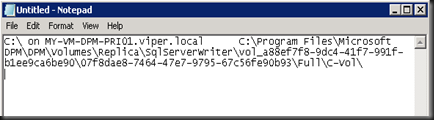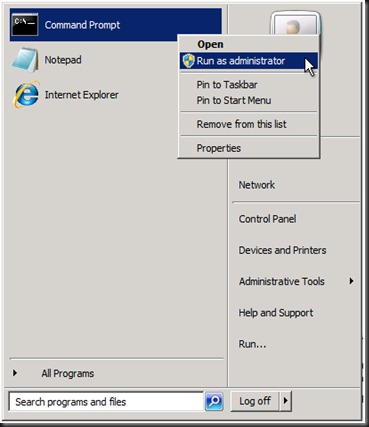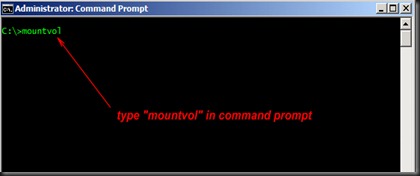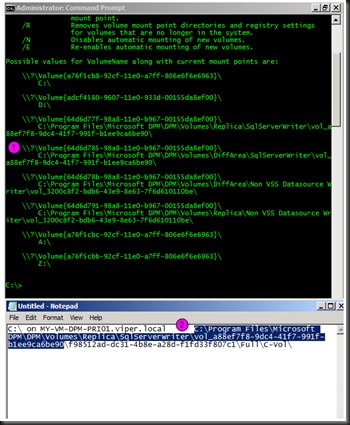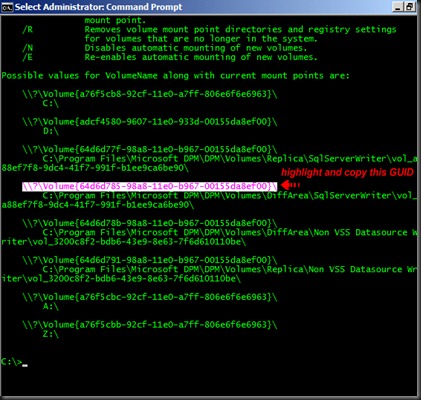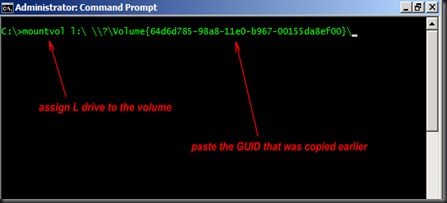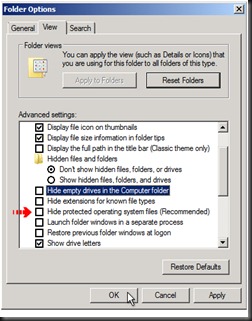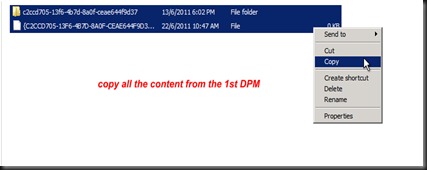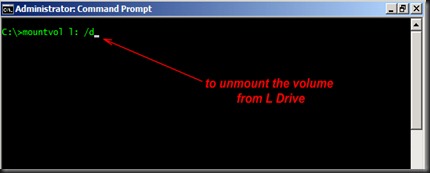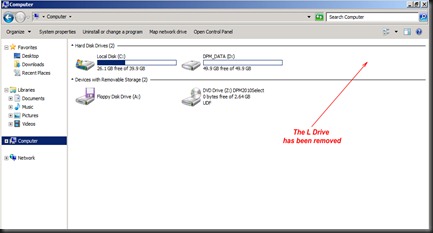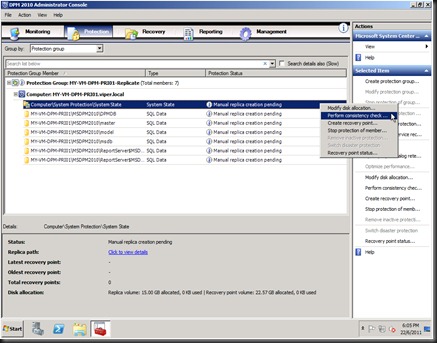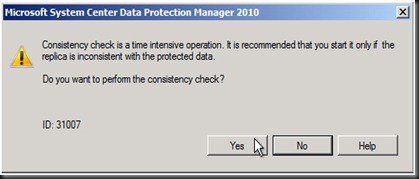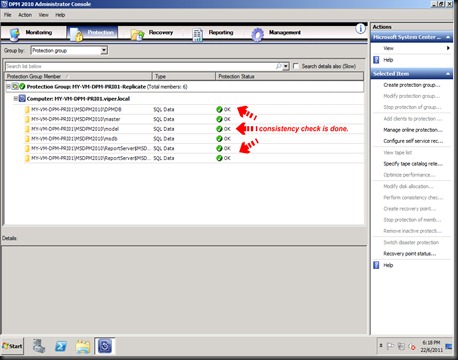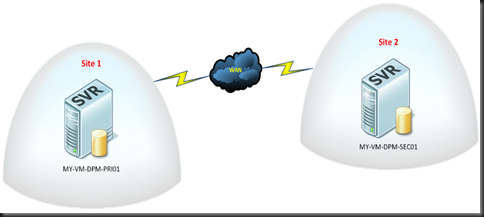
Here I have 2 servers (both are in the same domain). They are :
- MY-VM-DPM-PRI01 (Primary DPM Server)
- MY-VM-DPM-SEC01 (Secondary DPM Server)
The Secondary DPM Server will need to replicate from the Primary DPM Server as a backup. However it’s going through the WAN and transferring a huge data through the WAN will take a very long time and will consume the WAN bandwidth for other purpose.
The recommended way is to transfer the data manually from the site 1 server MY-VM-DPM-PRI01 to a media (e.g. an external hard disk) then transport the media to site 2 and import into the MY-VM-DPM-SEC01 server.
By following the steps that I’m going to share, you’ll be able to perform the task easily.
Firstly the MY-VM-DPM-PRI01 needs to be part of MY-VM-DPM-SEC01 protected computer.
This can be done by deploying the agent from MY-VM-DPM-SEC01 to MY-VM-DPM-PRI01.
Once it’s done, you’ll be able to see as follow in MY-VM-DPM-SEC01 :
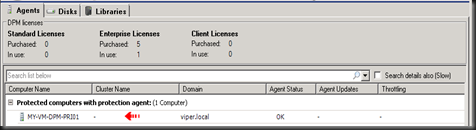
In Site 2
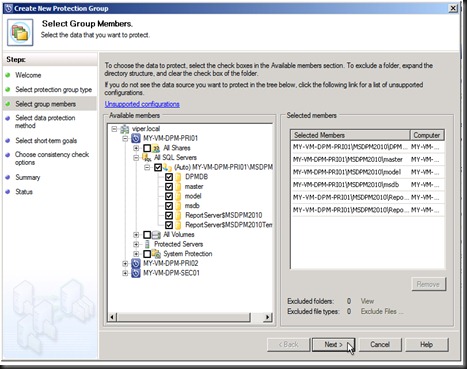
In the MY-VM-DPM-SEC01, I launch the DPM console and then, when create a protection group. Then I select the All SQL Servers (in MY-VM-DPM-PRI01) for this example.
You can drill down further on what the MY-VM-DPM-PRI01 – All Volumes to see what the MY-VM-DPM-PRI01 server is protecting other servers. You can Check or Uncheck for what is to be replicated to MY-VM-DPM-SEC01.
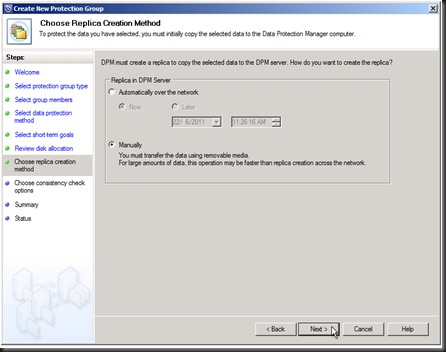
When coming to the Choose replica creation method, select Manually cause it’s through the WAN. We wouldn’t want to do a huge replication through the WAN, right ?
Once you’ve finished the creation of the Protection Group, you’ll be able to see the following :
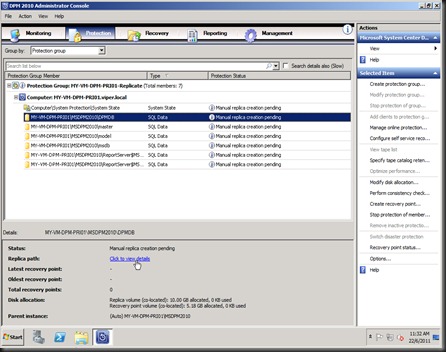
Now we’ll go to Site 1, to perform the copy of data manually.
In Site 1.
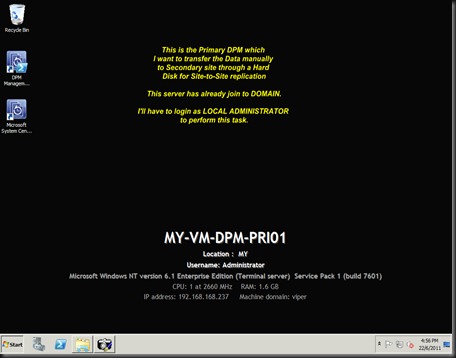
Login to the MY-VM-DPM-PRI01 as LOCAL ADMINISTRATOR.

Launch the DPM by <right-click> on the DPM Console and Run as different user
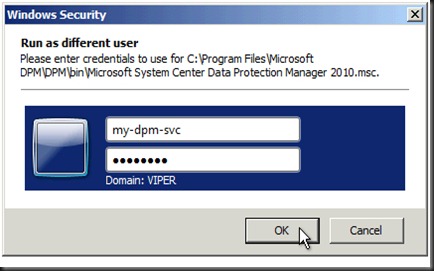
In this case I login with the user that is use for the installation of the DPM (which is part of the domain, and has rights to the servers that is protecting).
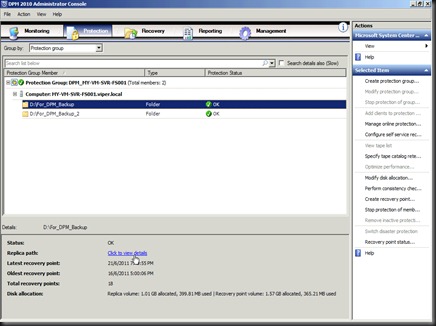
Select Click to view details.
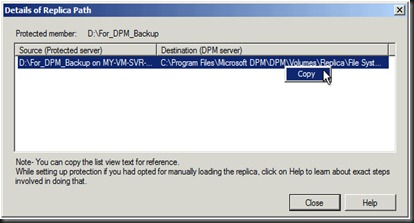
<Right-click> select Copy.
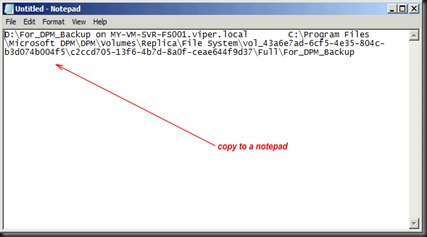
Open a Notepad and paste into it. This information will be use later.
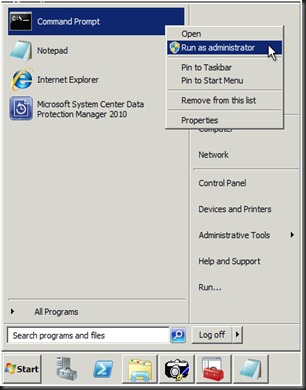
Select the Command Prompt – <right-click> – Run as administrator.
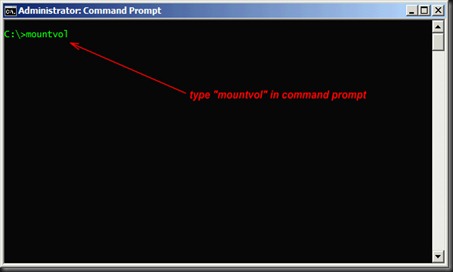
In the command prompt type mountvol.
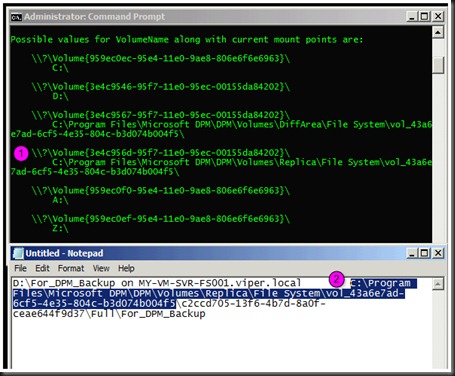
Look for the value and compare between the notepad and the command prompt. As shown above is in (1) and (2) .

Then you need to highlight and copy as shown above (the GUID will differ from one DPM to another).
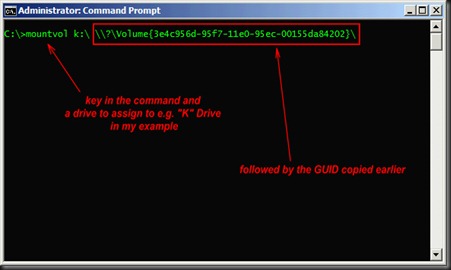
Type mountvol k:\ \\?\Volume{3e4c956d-95f7-11e0-95ec-00155da84202}\
Note : The one that is showing in the pink colour is your value that will be different.
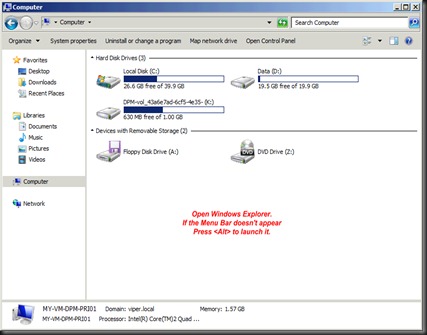
Open up the Windows Explorer. Need to open up the Folder Options from the Menu Bar
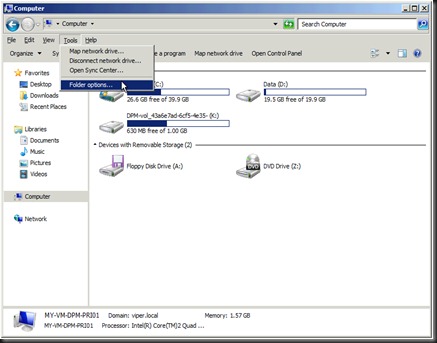
Select the Folder options.
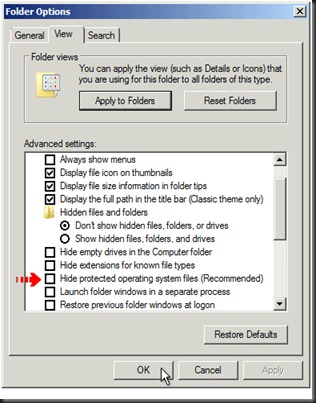
In the Folder Options, click on the View tab.
The Uncheck the Hide protected operating system files (Recommended) and click OK.
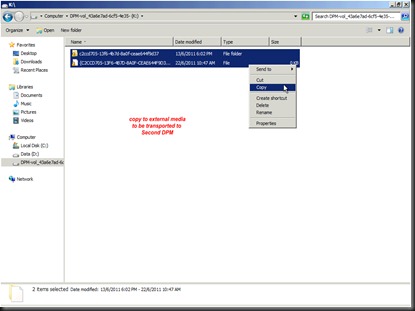
Back to the Windows Explorer, copy all the content in the K drive to external media or device e.g. a Hard Drive to be transported to site 2.
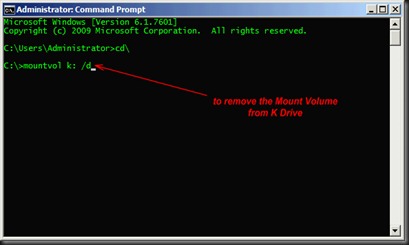
Once it’s done, open up the command prompt and type :
mountvol k: /d
This will release the volume for the DPM from K Drive.
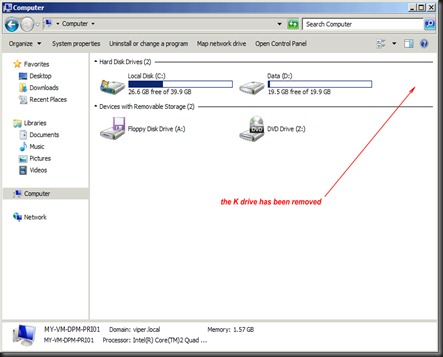
Open up the Windows Explorer to verify the volume is dismounted.
Once that is done, it’s time to go to site 2 with the external media.
Back to Site 2.
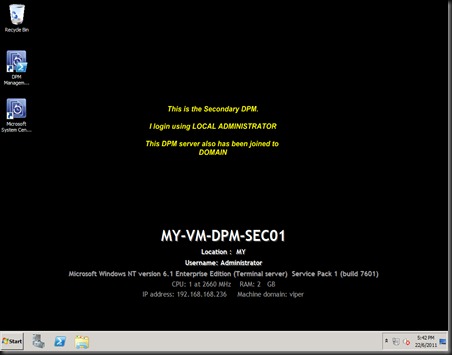
Now I login to the MY-VM-DPM-SEC01 as LOCAL ADMINISTRATOR.

Launch the DPM by <right-click> on the DPM Console and Run as different user

In this case I login with the user that is use for the installation of the DPM (which is part of the domain, and has rights to the servers that is protecting).
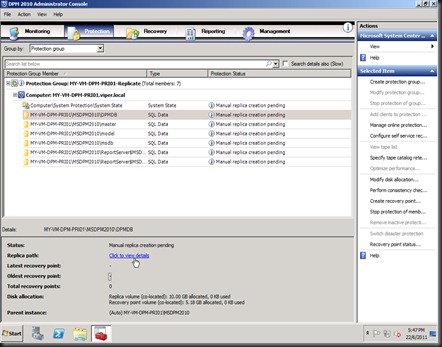
Click to view details from the Details of the Protected Group.
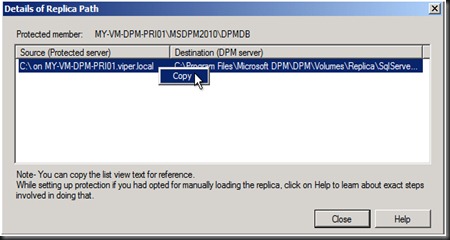
<Right-click> and select Copy.
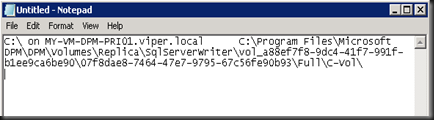
Open the notepad and copy into it for later reference.
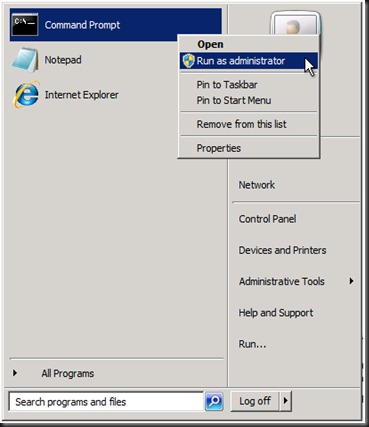
Select the Command Prompt – <right-click> – Run as administrator.
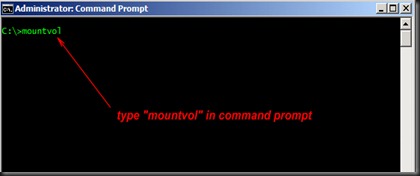
In the command prompt type mountvol.
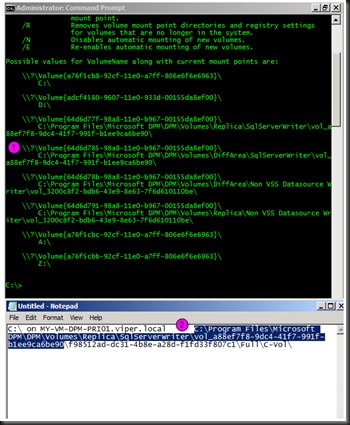
Locate for the GUID that is similar in the notepad and compare with the command prompt. (1) and (2) as shown above.
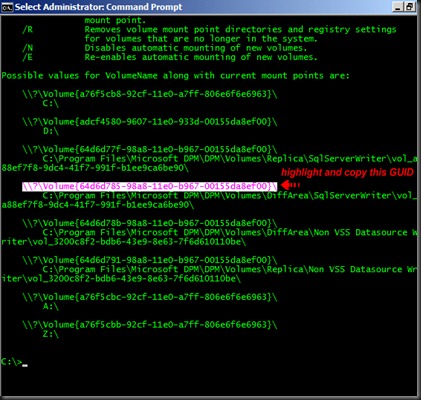
Then you need to highlight and copy as shown above (again the GUID will differ from one DPM to another).
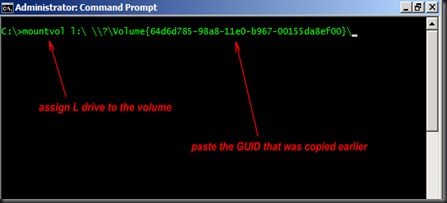
Type mountvol l:\ \\?\Volume{64d6d785-98a8-11e0-b967-00155da8ef00}\
Note : The one that is showing in the pink colour is your value that will be different.
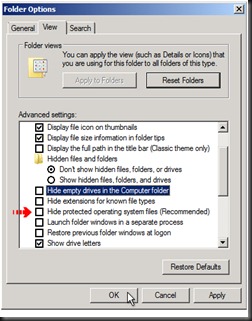
Open the Windows Explorer, then go to the Menu Bar and select Folder Options (if the Windows Explorer doesn’t show the Menu Bar, then press <Alt> , the Menu Bar will open)
In the Folder Options, click on the View tab.
The Uncheck the Hide protected operating system files (Recommended) and click OK.
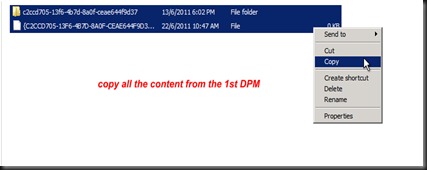
From the external drive transported from Site 1, copy all it’s content.

and paste into the L Drive that was mounted in the MY-VM-DPM-SEC02.
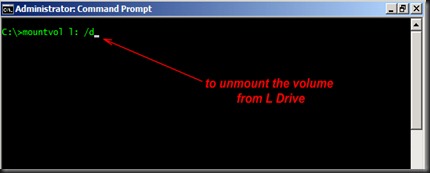
Once the copying is completed, open up the command prompt (that was open earlier).
In the command prompt, type mountvol l: /d . This will release the volume from L Drive that was assign.
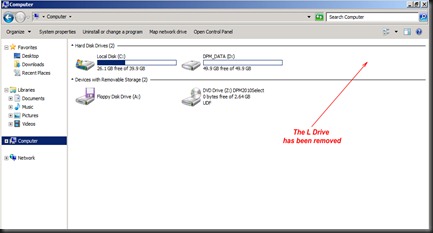
Open up the Windows Explorer to verify the L Drive is no longer mounted.
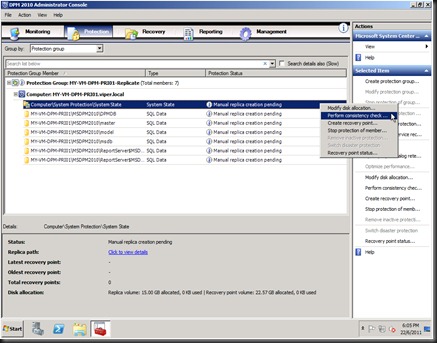
Open up the DPM Console, then maneuver to the Protection Group.
Then <Right-Click> to Perform consistency check. This will compare the MY-VM-DPM-PRI01 & MY-VM-DPM-SEC01 data.
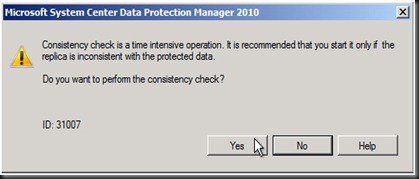
Click Yes.
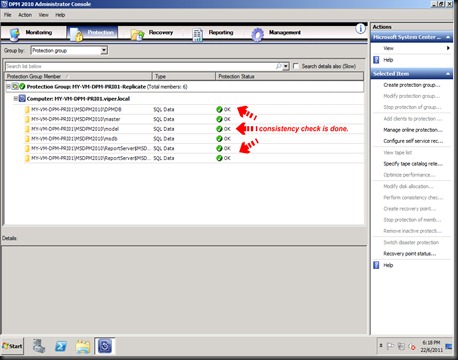
Now the consistency check is done. The data between MY-VM-DPM-PRI01 & MY-VM-DPM-SEC01 both are the same.
Thank you and hope it helps you.
keywords : DPM 2010, Data Protection Manager 2010, Transfer of Large Data in DPM, DPM Site to Site data transfer of data or volume.
.