Scenario :
Two hyper-V Host (clustered) with multiple VMs in it. I need to check on the disk allocation, disk space usage & disk free space. With the script below I’m going to share how I did it using PowerShell. I just run it in one of the Hyper-V Hosts PowerShell.
[Special credit to StackOverflow and BinaryNature. I’ve made changes to ease the entry of variables]
The credential used in the script must be part of the local administrators group.
# ----- Beginning of Script -----
#Define ServerName (Physical/VM) Here
# Change the Variables in PINK and remark out with # if the server or VM is not needed
$PHY1="SVR1"
$PHY2="SVR2"
$AD1="ADVM1"
$APP1="APPVM1"
# $APP2="APPVM2"
$DB1="DBVM1"
$DP1="DPVM1"
$DPM1="DPMVM1"
$DomainUser = "domain\user1"
# Diskfree Module
function Get-DiskFree
{
[CmdletBinding()]
param
(
[Parameter(Position=0,
ValueFromPipeline=$true,
ValueFromPipelineByPropertyName=$true)]
[Alias('hostname')]
[Alias('cn')]
[string[]]$ComputerName = $env:COMPUTERNAME,
[Parameter(Position=1,
Mandatory=$false)]
[Alias('runas')]
[System.Management.Automation.Credential()]$Credential =
[System.Management.Automation.PSCredential]::Empty,
[Parameter(Position=2)]
[switch]$Format
)
BEGIN
{
function Format-HumanReadable
{
param ($size)
switch ($size)
{
{$_ -ge 1PB}{"{0:#.#'P'}" -f ($size / 1PB); break}
{$_ -ge 1TB}{"{0:#.#'T'}" -f ($size / 1TB); break}
{$_ -ge 1GB}{"{0:#.#'G'}" -f ($size / 1GB); break}
{$_ -ge 1MB}{"{0:#.#'M'}" -f ($size / 1MB); break}
{$_ -ge 1KB}{"{0:#'K'}" -f ($size / 1KB); break}
default {"{0}" -f ($size) + "B"}
}
}
$wmiq = 'SELECT * FROM Win32_LogicalDisk WHERE Size != Null AND DriveType >= 2'
}
PROCESS
{
foreach ($computer in $ComputerName)
{
try
{
if ($computer -eq $env:COMPUTERNAME)
{
$disks = Get-WmiObject -Query $wmiq `
-ComputerName $computer -ErrorAction Stop
}
else
{
$disks = Get-WmiObject -Query $wmiq `
-ComputerName $computer -Credential $Credential `
-ErrorAction Stop
}
if ($Format)
{
# Create array for $disk objects and then populate
$diskarray = @()
$disks | ForEach-Object { $diskarray += $_ }
$diskarray | Select-Object @{n='Name';e={$_.SystemName}},
@{n='Vol';e={$_.DeviceID}},
@{n='Size';e={Format-HumanReadable $_.Size}},
@{n='Used';e={Format-HumanReadable `
(($_.Size)-($_.FreeSpace))}},
@{n='Avail';e={Format-HumanReadable $_.FreeSpace}},
@{n='Use%';e={[int](((($_.Size)-($_.FreeSpace))`
/($_.Size) * 100))}},
@{n='FS';e={$_.FileSystem}},
@{n='Type';e={$_.Description}}
}
else
{
foreach ($disk in $disks)
{
$diskprops = @{'Volume'=$disk.DeviceID;
'Size'=$disk.Size;
'Used'=($disk.Size - $disk.FreeSpace);
'Available'=$disk.FreeSpace;
'FileSystem'=$disk.FileSystem;
'Type'=$disk.Description
'Computer'=$disk.SystemName;}
# Create custom PS object and apply type
$diskobj = New-Object -TypeName PSObject `
-Property $diskprops
$diskobj.PSObject.TypeNames.Insert(0,'BinaryNature.DiskFree')
Write-Output $diskobj
}
}
}
catch
{
# Check for common DCOM errors and display "friendly" output
switch ($_)
{
{ $_.Exception.ErrorCode -eq 0x800706ba } `
{ $err = 'Unavailable (Host Offline or Firewall)';
break; }
{ $_.CategoryInfo.Reason -eq 'UnauthorizedAccessException' } `
{ $err = 'Access denied (Check User Permissions)';
break; }
default { $err = $_.Exception.Message }
}
Write-Warning "$computer - $err"
}
}
}
END {}
}
$cred = Get-Credential -Credential $DomainUser
$PHY1, PHY2, $AD, $APP1, $APP2, $DB1, $DP1, $DPM1 | Get-DiskFree -Credential $cred -Format | Format-Table -GroupBy Name -AutoSize
# ----- End of Script -----
Steps
My method was copy the script above (from Beginning to End of the Script) into a notepad and make changes only to the PINK. Please include the “ “ quotes as in the scripts.
(You can also save it as powershell script with ext of PS1 and run. Since this is a one time, I don’t intend to save it as PS1 file)
After making the necessary changes, I copied the text and launch the PowerShell (need to run as Administrator) from one of the Hosts
…then I paste into the PowerShell screen and press [Enter]
It will display the credential, key in the password :
It will display something like below with the (servername or VM name as I’ve hide) :
Happy trying and hope the script helps as it helps me.
keywords : checking free space with powershell, powershell scripts, power shell script, checking space usage remotely, windows 2012 check disk space in VM
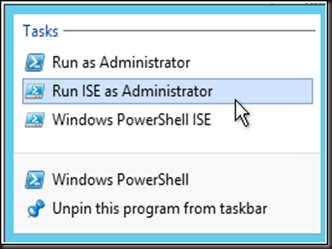
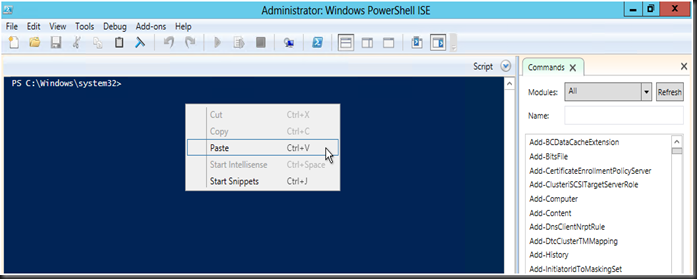


No comments:
Post a Comment