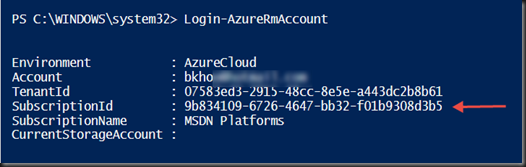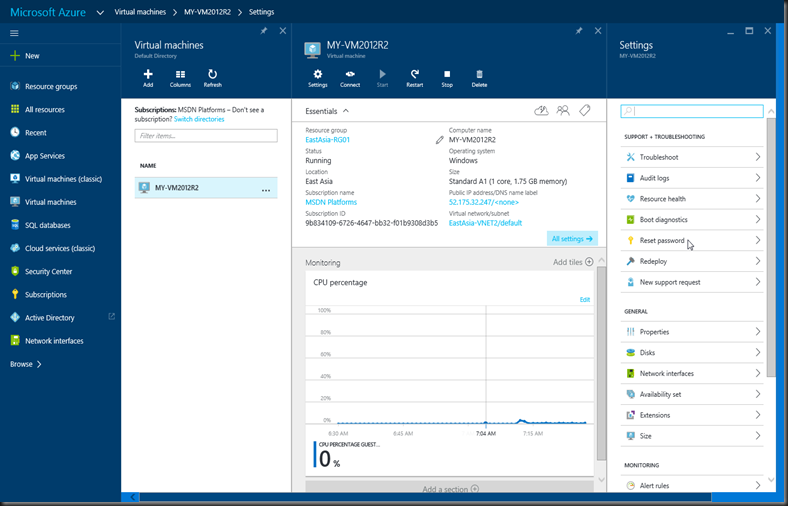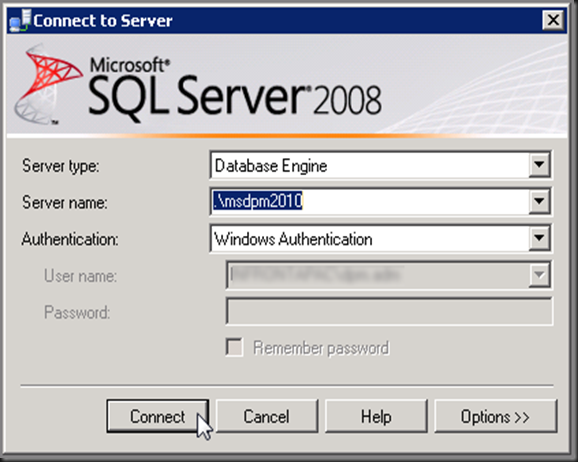Recently I’ve done quite a lot of testing using various accounts to Azure. All the commands are executed in the PowerShell ISE (Run ISE are Administrator).
The PowerShell should have the Azure Commands in it already. If not, can download from here.
Select the Install from the Command-line tools

When I tried to Get-AzureAccount, it displayed more than one account and subscriptions

I need to remove the other subscriptions. Therefore I perform as follow :

Execute the command as below :
- Get-AzureAccount | format-table id
Once displayed, I execute to remove the account using
- Remove-AzureAccount account-name
Note : Just replace the account-name with the account that needs to be deleted.
Another way is to remove all the accounts then re-add it back.
To do this execute it as below to remove all the accounts :
- Get-AzureAccount | ForEach-Object {Remove-AzureAccount $_.ID -Force}
To add the account that I’m working on, use :
keys : add azure account, remove azure account in cache, Azure powershell command line, command-line, azure subscription, AzureSubscription, get-azureaccount, remove-azureaccount, Azure SDK








![[image12.png]](https://blogger.googleusercontent.com/img/b/R29vZ2xl/AVvXsEhU8uRM63UVgNCAxrbTopOwgNvrJ0UbzwewB9YviMGNKM4Joi9pHGvFVZxeUoUNkAxdn21fB-srJWQwnZvM_WwM1YVnx0iXAcpWJUBaSG966y_Gw_Mlz4iFxTP-V_dDbIgIKQwVeVCHoirD/s1600/image12.png)