Today I’m going to share/demonstrate on how to have your PC to boot up from VHD. This applies to a computer that has specific specifications as below :
- Windows 7 (Professional, Enterprise or Ultimate are the only supported for booting up from VHD)
- The Laptop should have the vPro capability
Booting up from VHD is different from the conventional Dual Boot with different partition. The conventional way boot up can’t see each other’s directory.
Example my actual operating system in my workstation is Windows 7 (only the version that is mentioned above) and I boot up Windows Server 2008 SP1 which is in the VHD format (only 1 file).
When completed, and boot up to Windows Server 2008, I can be able to retrieve the data or files that is in Windows 7 (e.g files stored in the actual C and/or D Drive). Isn’t that cool ?
Introduction for VHD. A Virtual Hard Disk (VHD) is a virtual hard disk file format, meaning it can contain what is found on a physical Hard Disk Drive, such as disk partitions and file system, which in turn can contain for example files and folders. It is typically used as the hard disk of a virtual machine. The format was created by Connectix, which was later acquired by Microsoft, for what is now known as Microsoft Virtual PC. Since June 2005, Microsoft has made the VHD Image Format Specification available to third parties under the Microsoft Open Specification Promise.
The VHD that I’m using is built with Microsoft Virtual PC (or can be built from Hyper-V) that has been SYSPREP with OOBE (Out of the Box Experience).
Here I begin …….
In your Windows 7 Workstation.
Backup of your BCD (Boot Configuration Data Store Configuration)
From the Command Prompt key in :
bcdedit /export d:\bcdbackup
Once it’s successful, it will be backup to your D Drive :
List and identify the GUID (shown in 1 ). Take note and copy and paste into notepad to have it make it easier for the later steps.
Next we want to add in additional description for the booting up. In my case is a Windows Server 2008 SP1 VHD. From command prompt :
bcdedit.exe /copy {current} /d "Windows Server 2008 SP1 VHD”
Next is to display the additional information added, from the command prompt :
bcdedit.exe /enum
Note down the location and the VHD name. As for the VHD, keep it simple and not to have special characters (no underscore, dash, exclamation etc.)
Set the Device. In the command prompt, key in as
bcdedit /set {9f41c953-446c-11e0-b905-83797765e111} device vhd=[D:]\VHD\W2K8SP1.vhd
Note : Remember that the GUID is different from 1 PC to another. I’ve highligted in PINK to display the record should be change accordingly to your PC GUID.
Set the OS Device, in the command prompt,
bcdedit /set {9f41c953-446c-11e0-b905-83797765e111} osdevice vhd=[D:]\VHD\W2K8SP1.vhd
Check the settings. At command prompt :
bcdedit /enum
Turn on the HAL (Hardware Abstraction Layer) on, in the command prompt key in the format as below (please remember to change the GUID according to your computer)
bcdedit /set {9f41c953-446c-11e0-b905-83797765e111} detecthal on
Once the HAL is turn on then next is to enforce it by “YES”
bcdedit /set {9f41c953-446c-11e0-b905-83797765e111} detecthal Yes
Next is to turn on the Hypervisor to be launch automatically.
bcdedit /set hypervisorlaunchtype auto
Check the update of the Hypervisor Launch is Auto
bcdedit /enum
Reboot the computer, then you have the selection :
- Windows 7
- Windows Server 2008 SP1 VHD
Select the Windows Server 2008 SP1 VHD.
From your Windows Server 2008 SP1 VHD launch
After that you need to do the Driver Update for the Server 2008. As for me, I’m using a Dell Machine, which has all the drivers in the C:\Dell\Drivers of my Windows 7.
As for the Lenovo, all you need to do is to download the Thinkvantage to update the Drivers online
There’s another way is to use the Driver Genius Professional Edition. Do a backup on the Windows 7 for your workstation (can compile into 1 exe file) then, after launching the Windows Server 2008 SP1 VHD, you can execute the file and all the drivers are updated …. almost (Windows Server 2008 doesn’t support Bluetooth, that’s the only disadvantage)
Once it’s updated, next is to turn on your Wireless in the Windows Server 2008 (if you’re running from a notebook) to access the network.
Launch the Server Manager and Expand Features.
Then click on Add Features
Select the Wireless LAN Service. Click Install. It will ask for reboot.
Once have rebooted, then next is to activate the Hyper-V .
Launch the Server Manager, expand the Roles.
Click Next.
Select Hyper-V and click Next.
Click Next
For the Create Virtual Network, click Next.
In the Confirm Installation Selections, click Install.
In the Installation Results, It will display as needs reboot. Click Close
Click Yes to Restart.
Open the Server Manager and then expand the Roles, then expand the Hyper-V. Reboot the second time for this Windows Server 2008 SP1 VHD.
After the second reboot, then open the Server Manager and then expand the Roles, then expand the Hyper-V again.
Expand the Hyper-V Manager.
After this can start to populate the Hyper-V with VMs












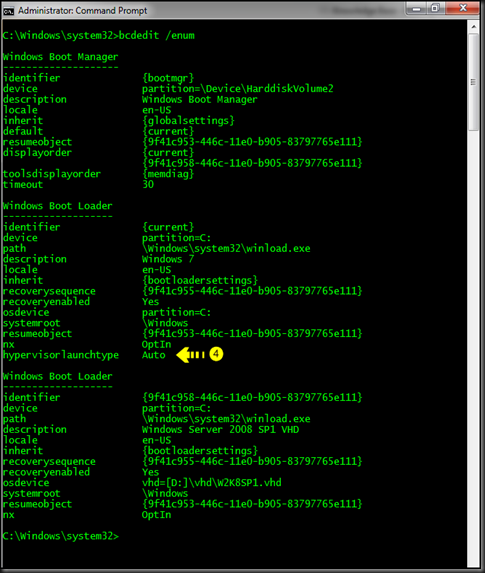












Hi,
ReplyDeleteYour blog is very useful. really appreciate your afford on this.
I've got some questions on copy of current (bcdedit.exe /copy {current} /d "Windows Server 2008 SP1 VHD”)
My identifier is different from the current. How can I make it to the same one?
Thank you in advance.
The Buy Microsoft Windows 7 Ultimate 1Pc is on sale! The installation went well and without incident, and I purchased it from Keys-Shop. Strongly advised.
ReplyDelete